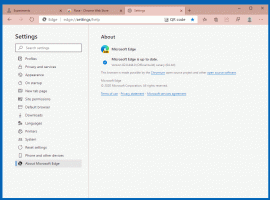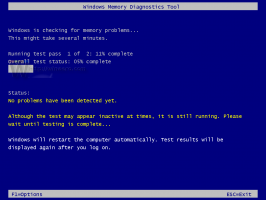Как да нулирате оформлението на началния екран в Windows 10
В Windows 10 можете да нулирате оформлението на менюто "Старт". Ако сте променили организацията на плочките в менюто "Старт", ето начин да нулирате оформлението му до настройките по подразбиране.
Да се нулирайте оформлението на менюто "Старт" в Windows 10 build 10240 и по-нова версия, трябва да направите следното.
Основната идея зад този трик е да създадете нов акаунт в Windows 10 и да поставите неговите файлове за оформление на менюто "Старт" във вашия основен потребителски акаунт. Това ще нулира оформлението на менюто "Старт" в Windows 10.
Етап 1. Добавете нов локален акаунт
Трябва да създадете нов локален акаунт. Направете го по следния начин.
-
Отворете Настройки.
- Отидете на Акаунти -> Семейство и други хора:
- Щракнете върху „Добавяне на някой друг към този компютър:
- В следващия диалогов прозорец щракнете върху „Нямам информация за вход на този човек“:
- Ще се появи следният диалогов прозорец.
Тук трябва да кликнете върху „Добавяне на потребител без акаунт в Microsoft“, както е показано по-горе. - На екрана ще се появи страницата с име "Създаване на акаунт за този компютър". Въведете подробности за новия локален акаунт и след това натиснете бутона "Напред", за да го създадете:
Стъпка 2. Влезте с новия локален акаунт, който сте създали
Направете следното.
-
Отписване от вашия потребителски акаунт в Windows 10 и влезте с новия локален акаунт, който току-що създадохте.
- Не правете нищо в този нов акаунт. Излезте от този акаунт веднага след като видите работния плот:
Стъпка 3. Нулирайте оформлението на менюто "Старт" в Windows 10
И накрая, ще можете да нулирате оформлението на менюто "Старт" в Windows 10. Направете следното.
- Активирайте вграден акаунт на администратор в Windows 10.
-
Отписване от вашия потребителски акаунт в Windows 10 и влезте с акаунта на администратор, който току-що активирахте.
- Когато сте влезли като администратор, накарайте File Explorer да показва скрити файлове и папки, както е описано в статията Как бързо да скриете и разкриете файлове в Windows 10.
- Отидете в следната папка:
C:\Потребители\
\AppData\Local\TileDataLayer Заменете
част с името на потребителя, чието оформление на менюто "Старт" трябва да направите нулиране. В моя случай потребителското име е "winaero": - Сега отидете в следната папка:
C:\Потребители\
\AppData\Local\TileDataLayer Заменете
част с името на локалния акаунт, който сте създали преди. В моя случай потребителското име е "mylocalaccount": - Копирайте папката База данни в съответната папка, свързана с вашия потребителски акаунт. В моя случай трябва да копирам папката C:\Users\mylocalaccount\AppData\Local\TileDataLayer в C:\Users\winaero\AppData\Local\TileDataLayer.
- Сега излезте от администраторския акаунт.
- Влезте с обикновения си акаунт. Ще видите, че оформлението на менюто "Старт" е променено от вашето персонализирано на стандартно.
- Деактивирайте вградения администраторски акаунт.
- Сега можете да изтриете локалния акаунт, който сте създали по-горе.
Това е.
Информацията по-долу е свързана с предварителни версии на Windows 10. Той е остарял и може да бъде полезен само за тези, които все още използват тези компилации за тестови цели. Не е приложимо за Windows 10 build 10240 и по-нова версия. Виж
Как да намерите номера на компилация на Windows 10, който използвате
Началният екран в Windows 10 съхранява почти всички данни, свързани с фиксирани приложения и плочки, в следния файл:
%LocalAppData%\Microsoft\Windows\appsFolder.itemdata-ms
За да намерите файла appsFolder.itemdata-ms, можете също да използвате следния трик:
- Натиснете Win + R клавиши заедно на вашата клавиатура. На екрана ще се покаже диалоговият прозорец "Run".
- Въведете следното:
обвивка: Local AppData
Съвет: Можете да получите пълния списък с команди на shell от тук: Пълният списък с команди на обвивката.
За да нулирате оформлението на началния екран в Windows 10, трябва да изпълните следните прости стъпки.
- Излезте от Explorer.
- Изтрийте файла appsFolder.itemdata-ms.
- Стартирайте отново Explorer.
Нека видим как може да се направи.
Излезте от Explorer
Преди да напуснете обвивката на Explorer, отворете файл повишен команден ред и тип:
cd /d %LocalAppData%\Microsoft\Windows\
Не затваряйте този прозорец, оставете го отворен, ще ви трябва малко по-късно.
За да излезете от обвивката на Explorer, използвайте тайния елемент от контекстното меню "Exit Explorer" (щракнете с десния бутон) в лентата на задачите или менюто "Старт", което е описано в следната статия: "Как правилно да рестартирате обвивката на Explorer в Windows".
Вашият тапет на работния плот и лентата на задачите ще изчезнат, когато излезете от Explorer:
Изтрийте файла appsFolder.itemdata-ms
Сега въведете следното в командния ред (може да се наложи да превключите към командния ред с помощта на Alt+Tab):
del appsfolder.itemdata-ms. del appsfolder.itemdata-ms.bak
Това ще премахне файловете appsFolder.itemdata-ms и appsfolder.itemdata-ms.bak от вашия твърд диск. Имайте предвид, че тези команди не произвеждат никакво съобщение, те са напълно безшумни. Сега можете да затворите повишения прозорец на командния ред.
Стартирайте отново Explorer
Натиснете Ctrl + Shift + Esc клавишите за бърз достъп заедно на вашата клавиатура. Това ще отвори диспечера на задачите. Избирам Файл -> Стартиране на нова задача и тип изследовател в диалоговия прозорец „Създаване на нова задача“. Щракнете върху OK или натиснете Enter:
Това е. Лентата на задачите ще се появи отново. Ако преминете към началния екран сега, ще видите, че оформлението му е нулирано. Всъщност Windows 8 също ви позволява да направите този трик.