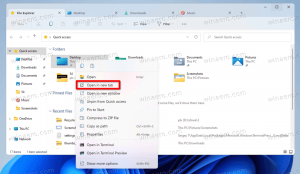Активирайте или деактивирайте менюто на лентата с инструменти за разширение в Google Chrome
Как да активирате или деактивирате менюто на лентата с инструменти за разширение в Google Chrome
Google стартира нов експеримент. За някои потребители Chrome скрива иконите на разширения по подразбиране. Вместо да ги добавя вдясно от адресната лента, браузърът ги скрива зад меню за разширение.
Менюто на лентата с инструменти за разширение не е нова функция. Беше вече беше обявено миналото лято.
Когато менюто е активирано, можете да скриете излишните бутони за разширение от лентата с инструменти.
Когато потребителят щракне върху иконата на пъзела, менюто за разширение се отваря и показва списък с всички активирани разширения, които потребителят е инсталирал. Списъкът с разширения е групиран по нивото на достъп до данни, което разширението има в текущо избрания раздел.
Щракнете с десния бутон върху разширение и изберете „Откачване“ от контекстното меню.
С днешното промяна, Google актуализира поведението на менюто за разширение. По-рано потребителят трябваше да откачи ръчно иконите на разширението. Сега иконите са скрити по подразбиране за всички инсталирани разширения, което ги прави по-трудни за откриване. Тази промяна вече беше критикувана от разработчици и опитни потребители, които смятат, че решението е объркващо за крайния потребител.
Ако искате да опитате, направете следното.
- Затворете Google Chrome.
- Щракнете с десния бутон върху неговия пряк път на работния плот и изберете Имоти от контекстното меню.
- Добавете
--disable-features=РазширенияМеню на лентата с инструментиСледchrome.exeчаст в целевото поле за пряк път. - Стартирайте Google Chrome с помощта на модифицирания пряк път.
Свършен!
Преди:
След:
Можете да намерите допълнителни подробности за този метод ТУК.
Съществува и наследен метод, който включва флага. Вече не работи в Chrome 87 и по-нова версия.
Активиране или деактивиране на менюто на лентата с инструменти за разширение с флаг
- Отворете Google Chrome.
- Въведете следния текст в адресната лента:
chrome://flags/#extensions-toolbar-menu. - Изберете
Разрешеноот падащия списък до „Меню на лентата с инструменти за разширения' опция за активиране на менюто. - Настройвате го на
хора с уврежданияще деактивира менюто за разширение. - Рестартирайте Google Chrome, като го затворите ръчно или можете също да използвате бутона Relaunch, който ще се появи в най-долната част на страницата.
Ти си готов! Сега браузърът показва нов бутон в лентата с инструменти, който хоства всички бутони за разширения на браузъра в група.
Менюто съдържа Управление на разширенията линк за удобство.
Опитайте да инсталирате разширение сега. Ще влезе в новото меню.
Забележка: Можете да активирате подобно меню за разширение в Microsoft Edge.
Статии, представляващи интерес
- Винаги показвайте пълния URL адрес в Google Chrome
- Активирайте изглед на две страници за PDF в Google Chrome
- Активирайте по-тихите подкани за разрешение за уведомяване в Google Chrome
- Активирайте групи от раздели в Google Chrome
- Активирайте WebUI Tab Strip в Google Chrome
- Активирайте споделения клипборд в Google Chrome
- Активирайте замразяването на раздели в Google Chrome
- Активирайте генератора на QR код за URL адреса на страницата в Google Chrome
- Активирайте DNS през HTTPS в Chrome (DoH)
- Активирайте визуализациите на миниатюри в раздела в Google Chrome
- Деактивирайте визуализациите на карти при задържане на раздел в Google Chrome
- Създайте пряк път в режим инкогнито на Google Chrome
- Принудително активиране на режима на гост в Google Chrome
- Стартирайте Google Chrome винаги в режим на гост
- Активирайте цвят и тема за страница с нов раздел в Google Chrome
- Активирайте Global Media Controls в Google Chrome
- Активирайте тъмен режим за всеки сайт в Google Chrome
- и Повече ▼!