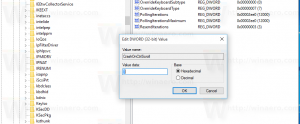Добавете сканиране с Windows Defender към контекстното меню с десния бутон на мишката в Windows 10
Както може би вече знаете, Microsoft включва софтуер за антивирусна защита с Windows 10. Нарича се Windows Defender и осигурява основна защита. Според Microsoft той е достатъчно добър за повечето потребители. По подразбиране обаче не сканира сменяеми устройства. Когато трябва да сканирате подвижно устройство или конкретен файл или папка с Defender, е полезно да имате елемент от контекстното меню, за да го направите бързо.
Реклама
Обикновено трябва да стартирате Windows Defender, за да сканирате преносимо устройство или папка. Въпреки това, като добавите елемент от контекстното меню, можете да спестите време. Нека видим как може да се направи.
- Отворете Notepad. Можете да го стартирате с натискане Печеля + Р бързи клавиши заедно и пишете бележник в полето 'Run'. Съвет: Вижте окончателният списък с всички клавишни комбинации на Windows с клавиши Win.

- Копирайте и поставете следния текст:
Редактор на системния регистър на Windows версия 5.00.; Сканиране на папка [HKEY_CLASSES_ROOT\Folder\shell\WindowsDefender] "Икона"="%ProgramFiles%\\\\Windows Defender\\\\EppManifest.dll" "MUIVerb"="Сканиране с Windows Defender" [HKEY_CLASSES_ROOT\Folder\shell\WindowsDefender\Command] @="cmd.exe /s /c \"\"C:\\Program Files\\Windows Defender\\MpCmdRun.exe\" -scan -scantype 3 -SignatureUpdate -file \"%1 \"\" & пауза "; Сканиране на файл [HKEY_CLASSES_ROOT\*\shell\WindowsDefender] "Икона"="%ProgramFiles%\\\\Windows Defender\\\\EppManifest.dll" "MUIVerb"="Сканиране с Windows Defender" [HKEY_CLASSES_ROOT\*\shell\WindowsDefender\Command] @="cmd.exe /s /c \"\"C:\\Program Files\\Windows Defender\\MpCmdRun.exe\" -scan -scantype 3 -SignatureUpdate -file \"%1 \"\" & пауза "
- Запазете текста по-горе във файла "Add_Scan_with_Windows_Defender_Context_Menu.reg". Въведете или копирайте това име на файл с кавички както е показано по-долу:
 Можете да го запишете на всяко място, което искате, напр. Работен плот.
Можете да го запишете на всяко място, което искате, напр. Работен плот. - Щракнете двукратно върху .REG файла, който току-що създадохте, щракнете върху Да, за да обедините файла и сте готови!
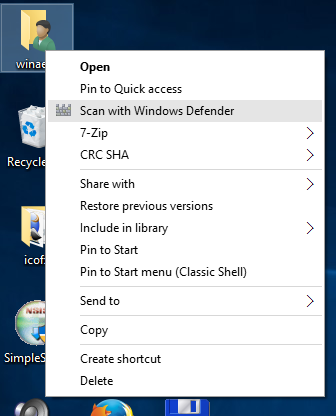
Като бонус съм подготвил двата готови за използване reg файла за ваше удобство. Първият е да добавите елемента от менюто, споменат в тази статия, а вторият е Remove_Scan_with_Windows_Defender_Context_Menu.reg, който може да се използва за премахване на елемента от контекстното меню и възстановяване на настройките по подразбиране.
Изтеглете готови за използване файлове в системния регистър, за да добавите Windows Defender към контекстното меню
Ако не използвате Windows Defender, можете да го деактивирате напълно в Windows 10. Вижте статията как да деактивирайте Windows Defender в Windows 10.
За да спестите времето си, използвайте Winaero Tweaker. Той има подходящата опция под Контекстно меню\Премахване на елементи по подразбиране: Можете да получите приложението тук: Изтеглете Winaero Tweaker.
Можете да получите приложението тук: Изтеглете Winaero Tweaker.