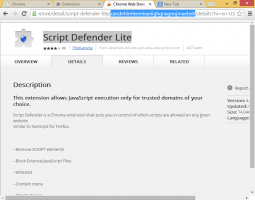Използвайте режим на таблет или режим на работния плот, когато влезете в Windows 10
Как да използвате режим на таблет или режим на работния плот, когато влезете в Windows 10
Режимът на таблет е специална функция на Windows 10, която е предназначена да се използва на кабриолети и таблети. Той настройва потребителския интерфейс на ОС, за да осигури контроли, които работят по-добре със сензорен екран, без да се използват мишка и клавиатура. Режимът на таблет променя външния вид на менюто "Старт", лентата на задачите, центъра за известия и други части на Windows 10. Възможно е да посочите в кой режим да влезе Windows 10, когато влезете в своя потребителски акаунт.
Реклама
В режим на таблет приложенията Store се отварят на цял екран. Лентата на задачите спира да показва работещите приложения. Вместо това той показва бутона на менюто "Старт", Cortana, Task View и бутона "Назад", който работи подобно на това, което имаме в Android в наши дни.

Менюто "Старт" също се отваря на цял екран. Списъкът с приложения не се вижда по подразбиране вляво и цялостният му вид напомня на началния екран на Windows 8.
Има някои други настройки, които Windows 10 прави в режим на таблет. Например, контекстните менюта във File Explorer и други приложения изглеждат широки и удобни за докосване. Microsoft е документирала аспекти на режима на таблет в Windows 10 ТУК.
Режимът на таблета ще бъде включен по подразбиране на таблетите. На конвертируем компютър (хибрид лаптоп/таблет), отделянето или прикачването на клавиатурата ще ви превключи по подразбиране във и извън режим на таблет.
Тази публикация ще ви покаже как да използвате автоматично режим на таблет или режим на работния плот когато влезете в Windows 10.
За да използвате режим на таблет или режим на работния плот при влизане
- Отвори Настройки ап.
- Навигирайте до Система > Таблет.
- Отдясно намерете опцията Когато вляза.

- В падащия списък изберете едно от двете Винаги използвайте режим на таблет, Никога не използвайте режим на таблет (настолен режим), или Използвайте подходящия режим за моя хардуер (по подразбиране).

- Когато приключите, можете да затворите приложението Настройки.
Като алтернатива можете да управлявате тази опция в системния регистър.
Задайте режим по подразбиране в системния регистър
- Отвори Приложение за редактор на системния регистър.
- Отидете до следния ключ на системния регистър.
HKEY_CURRENT_USER\SOFTWARE\Microsoft\Windows\CurrentVersion\ImmersiveShell
Вижте как да отидете до ключ на системния регистър с едно щракване. - Вдясно променете или създайте нова 32-битова стойност на DWORD SignInMode.
Забележка: Дори и да сте работещ с 64-битов Windows все пак трябва да създадете 32-битова стойност на DWORD.
- Задайте го на една от следните стойности:
-
0= Използвайте подходящия режим за моя хардуер -
1= Използвайте режим на работния плот -
2= Използвайте режим на таблет
-
- Вече можете да затворите приложението за редактор на системния регистър.
И накрая, можете да изтеглите тези готови за използване файлове на системния регистър.
Задайте режим на таблет или режим на работния плот, когато влезете с REG файл
- Изтеглете следния ZIP архив: Изтеглете ZIP архив.
- Деблокирайте файла.
- Извлечете съдържанието му във всяка папка. Можете да поставите файловете директно на работния плот.
- За да зададете на "Винаги използвайте режим на таблет", щракнете двукратно върху
Използвайте режим на таблет, когато влизате.регфайл, за да го обедините.
- За да активирате "Никога не използвайте режим на таблет", щракнете двукратно върху файла
Използвайте режим на работния плот при вход.рег. - Файлът
Използвайте подходящ режим за хардуер при влизане.регще зададе "Използвайте подходящия режим за моя хардуер"опция. - Сега можете да изтриете изтеглените файлове, ако желаете.
Това е.