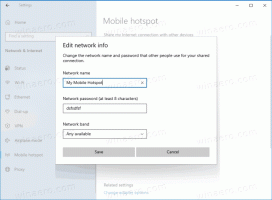Как да стартирате Windows 11 в безопасен режим
Тази публикация ще ви покаже пет начина да стартирате Windows 11 в безопасен режим. Безопасният режим е неразделна част от Windows, който е полезен, когато лош софтуер или драйвери причиняват чести сривове и пречи на системата да работи правилно. Някои хора също използват безопасен режим за правилно изтриване на драйвери на графичния процесор или друг софтуер.
Стартирайте Windows 11 в безопасен режим
Има различни начини за стартиране на Windows 11 в безопасен режим. Операционната система може дори автоматично да се опита да стартира безопасен режим след няколко неуспешни опита да стартира нормално. Ако Windows 11 се затруднява при стартиране, той ще започне автоматично поправка. Ако не успее, Windows 11 ще покаже Разширени опции за стартиране, откъдето можете да стартирате ОС в безопасен режим. Някои може да кажат, че прекъсването на последователността на зареждане е един от начините да стартирате Windows 11 в безопасен режим, но ние не препоръчваме да използвате такива методи, освен ако компютърът ви не може да стартира както обикновено. Вместо това ви препоръчваме да използвате следното.
Метод 1 - msconfig
Този метод работи само ако вашата система може да продължи да работи поне една или две минути. Това време е достатъчно, за да стартирате Windows 11 в безопасен режим.
- Натиснете Печеля + Р и въведете
msconfigкоманда. Можете също да използвате Windows Search, за да намерите Системна конфигурация аплет. - В Системна конфигурация прозорец, отидете на Зареждане раздел.
- Поставете отметка до Безопасен режим опция.
- Ако е необходимо, променете конфигурацията на безопасен режим. По подразбиране Windows 11 използва "минимално" Безопасен режим, но можете също да превключите на "Алтернативна обвивка," "Ремонт на Active Directory," и "мрежа." Последното позволява използването на интернет връзка.
- Натиснете Добре, след което щракнете Рестартирам. Можете също да игнорирате подканата и да рестартирате системата по-късно. Windows ще запомни вашия избор и ще стартира в безопасен режим следващия път, когато рестартирате компютъра си.
Важно: Не забравяйте да превключите обратно към нормален режим на зареждане, след като приключите с отстраняването на неизправности във вашата система; в противен случай Windows ще се стартира в безопасен режим всеки път, когато включите или рестартирате компютъра си. Просто повторете описания по-горе процес и премахнете отметката от опцията Безопасен режим.
Метод 2 - Стартирайте Windows 11 в безопасен режим от възстановяване
Подобно на предишната опция, този метод работи, ако можете да стартирате компютъра си и да стигнете до работния плот.
- Отвори Старт меню и щракнете върху бутон за включване.
- Задръжте Shift бутон на клавиатурата, след което щракнете Рестартирам. Windows ще се рестартира в Разширено стартиране (WinRE).
- Можете също да отворите среда за възстановяване на Windows, като отворите Настройки на Windows > Windows Update > Разширени опции > Възстановяване > Разширено стартиране > Рестартирайте сега.
- Изчакайте системата да се рестартира в Windows Recovery Environment (син екран с няколко големи квадратни бутона).
- Щракнете върху Отстраняване на неизправности.
- Щракнете върху Разширени опции.
- Накрая щракнете Настройки за стартиране.
- Накрая щракнете Рестартирам.
- Изчакайте Windows да се рестартира.
- Натиснете F4 за да стартирате Windows 11 в безопасен режим. Можете също да изберете една от трите налични опции: безопасен режим, безопасен режим с работа в мрежа и безопасен режим с команден ред; използвай F1-F12 бутони, за да направите своя избор.
Метод 3 - Shift + F8
Можете да стигнете до описаната по-горе среда за възстановяване, дори ако вашата система не може да стартира както обикновено. Всичко, което е необходимо, е да натиснете Shift + F8 преди да видите анимация за зареждане на Windows.
Съвет: Може да се наложи да натиснете Shift + Fn + F8 ако вашата клавиатура по подразбиране използва реда F-клавиши като медийни клавиши.
Метод 4 - Команден ред
Можете да стартирате зареждане в безопасен режим, като използвате проста команда в командния ред. Също така ще работи в PowerShell и Windows Terminal. Само имайте предвид, че трябва да стартирате предпочитаното от вас конзолно приложение с повишени привилегии.
- Стартирайте командния ред, PowerShell или Windows Terminal.
- Въведете следната команда:
shutdown.exe /r /o /t 0и натиснете Въведете. - Изчакайте Windows да се рестартира Възстановяване.
- Отидете на Отстраняване на неизправности > Разширени опции > Настройки за стартиране > Рестартиране.
- Изберете една от трите опции за безопасен режим с помощта на F4 - F6 бутони.
Метод 5 - Инсталационен носител на Windows
Този метод е полезен, когато не можете да стартирате Windows 11 в безопасен режим, като използвате която и да е по-горе спомената опция.
- Вмъкване Windows инсталационен носител и стартирайте от него.
- Натиснете Следващия на първия Настройка на Windows екран.
- След това щракнете върху Поправете компютъра си връзка в долния ляв ъгъл на прозореца.
- Вашият компютър ще се рестартира в Възстановяване.
- Отидете на Отстраняване на неизправности > Разширени опции > Настройки за стартиране > Рестартиране.
- Изберете желаната опция за безопасен режим с F4-F6 бутони.
Това е. Сега знаете как да стартирате Windows 11 в безопасен режим.