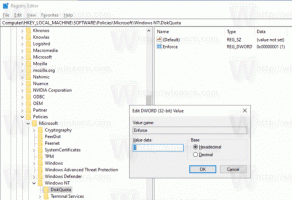Как да редактирате медийни маркери в Windows 10
В Windows 10 можете да редактирате мултимедийни тагове за често срещани формати на мултимедийни файлове, без да използвате приложения на трети страни. В тази статия ще видим как може да се направи.
Реклама
Windows 10 (както и редица предишни версии на Windows) поддържат редактиране на тагове за медийни файлове. Това е възможно благодарение на Windows Media Player, който се предлага с редактор на етикети, започващ с Windows XP. Освен Windows Media Player, таговете могат да се редактират с File Explorer, който поддържа редактиране на широк спектър от файлови мета данни, започвайки с Windows Vista. И накрая, Windows 10 включва приложение Groove Music Store, което може да се използва и за редактиране на тагове. Нека видим как може да се направи.
Редактирайте медийни маркери в Windows 10 с помощта на Windows Media Player
Отворете менюто "Старт" и отидете на Windows Accessories - Windows Media Player. Съвет: Вижте
Как да навигирайте в приложенията по азбука в менюто "Старт" на Windows 10.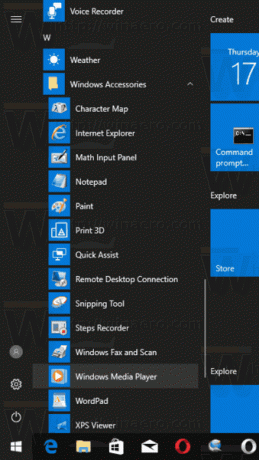
Стартирайте приложението и отворете вашите медийни файлове.
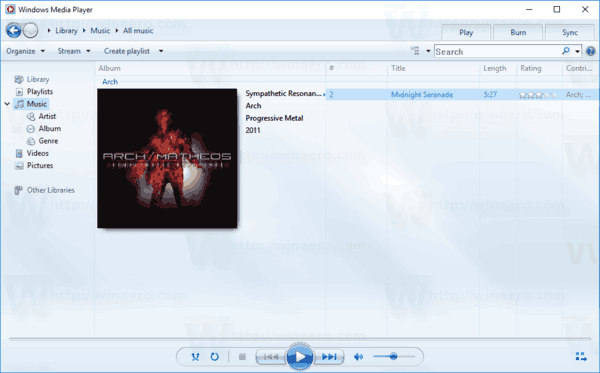
Изберете желания изглед вляво (Музика, Албуми и т.н.), след което намерете песента, за която искате да редактирате медийните тагове.
В списъка вдясно щракнете с десния бутон върху етикета, който искате да редактирате, и изберете „Редактиране“ от контекстното меню, както е показано по-долу.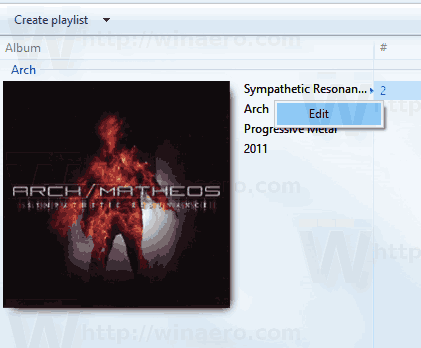
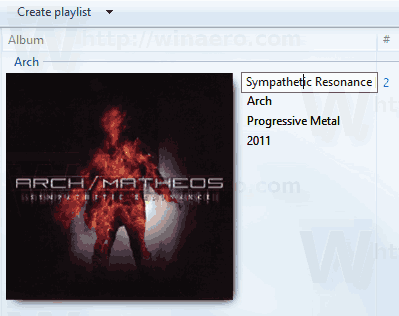 Посочете всички нови тагове, които искате, и натиснете Въведете ключ.
Посочете всички нови тагове, които искате, и натиснете Въведете ключ.
Редактирайте медийни маркери в Windows 10 с File Explorer
Можете да редактирате тагове за медийни файлове, като използвате само File Explorer. Ето как.
- Отворете този компютър във File Explorer.
- Активирайте екрана с подробности.
- Изберете файла, за който искате да редактирате таговете. Екранът с подробности ще покаже етикети за избрания файл.
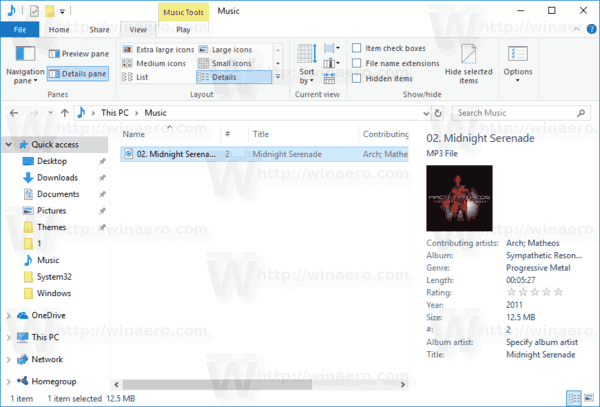
- Кликнете върху етикета, за да го редактирате. Натисни Въведете ключ, за да потвърдите промените си.

Съвет: Вместо екрана с подробности можете да използвате свойствата на файла. Отворете свойствата на вашия медиен файл и отидете в раздела Подробности. Там кликнете върху етикета, който искате да редактирате, и променете стойността му.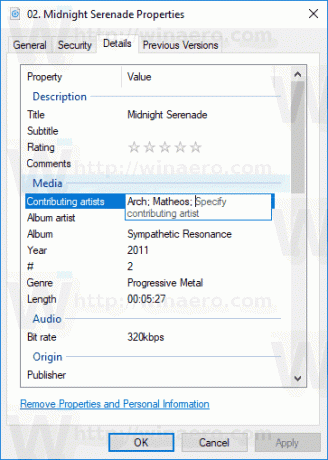
Редактирайте медийни маркери в Windows 10 с Groove Music
Стартирайте приложението Groove Music. Обикновено то е прикрепено към менюто "Старт", така че не е трудно да го намерите. В приложението Groove Music щракнете върху „Музика“ вляво. Вдясно намерете музикалния файл, чиито тагове искате да редактирате.
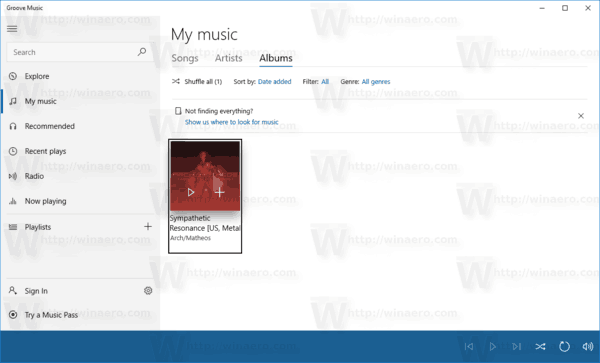
Щракнете с десния бутон върху списъка и изберете "Редактиране на информация" в контекстното меню.

В следващия диалогов прозорец редактирайте стойностите на етикета и сте готови.
Това е.