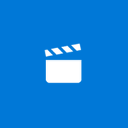Деактивирайте синхронизирането на Google Chrome и автоматичното влизане в браузъра
Започвайки в Chrome 69, браузърът има значителни промени в потребителския интерфейс. Те включват "Обновяване на материалния дизайн' тема със заоблени раздели, премахването на 'Защитена текстова значка за HTTPS уеб сайтове, заменени с икона на заключване, и преработена страница с нов раздел. Освен това Google Chrome автоматично ви влиза в браузъра, като използвате същия акаунт в Google, който използвате за влизане в Gmail, YouTube или друга услуга на Google. Ако не сте доволни от това поведение, ето как да го деактивирате.
Към момента на писането, Google Chrome 69 използва данните от вашия акаунт в Google без никаква подкана и ви показва, че сте „влезли“. Вижте следната екранна снимка:
Браузърът използва иконата на моя профил в YouTube.
Според Adrienne Porter Felt, инженер и мениджър на проекта Google Chrome в Google, браузърът променя само иконата на потребителския профил. Той не влиза в акаунта и всъщност не изпраща или синхронизира вашите данни за сърфиране. Разгледайте неговия Twitter ТУК.
Това изглежда е вярно. На моята екранна снимка по-горе може да забележите, че бутонът за вход все още е наличен.
Много потребители не са доволни от това поведение. За щастие, той може да бъде деактивиран.
С помощта на скрит флаг можете да предотвратите автоматичното влизане на Google Chrome във функцията за синхронизиране, когато влезете в която и да е услуга на Google.
За да деактивирате автоматичното влизане в Google Chrome в браузъра, направете следното.
- Отворете браузъра Google Chrome и въведете следния текст в адресната лента:
chrome://flags/#account-consistency
Това ще отвори страницата с флагове директно със съответната настройка.
- Задайте опцията с име Съгласуваност на идентичността между браузъра и бисквитката. Задайте го на хора с увреждания.
- Рестартирайте Google Chrome, като го затворите ръчно или можете също да използвате Рестартирайте бутон, който ще се появи в най-долната част на страницата.
- Новото поведение вече е деактивирано.
Вижте следните екранни снимки.
Преди:
След:
Посоченото по-горе знаме изглежда е счупено в Google Chrome 71 и по-нова версия. Вероятно инженерният екип зад браузъра го е деактивирал умишлено. Ако използвате Google Chrome 71+, вместо това можете да приложите настройка на системния регистър.
Решение за Google Chrome 71
На Windows
- Отвори Приложение за редактор на системния регистър.
- Отидете до следния ключ на системния регистър.
HKEY_CURRENT_USER\Software\Policies\Google\Chrome
Вижте как да отидете до ключ на системния регистър с едно щракване. Този ключ може да не съществува на вашия компютър, така че създайте липсващите подключове ръчно.
- Вдясно създайте нова 32-битова стойност на DWORD SyncDisabled.
Забележка: Дори и да сте работещ с 64-битов Windows все пак трябва да създадете 32-битова стойност на DWORD.
Задайте стойностните му данни на 1 в десетичната запетая. - Рестартирайте Windows 10.
Това напълно ще деактивира функцията за синхронизиране. Опцията за правила ще попречи на потребителите да влизат в браузъра, така че точно това ни трябва.
На Linux
Ако използвате Chrome на Linux, направете следното.
- Отвори коренния терминал.
- Създайте тези директории, ако те все още не съществуват:
# mkdir /etc/opt/chrome/policies. # mkdir /etc/opt/chrome/policies/managed. # mkdir /etc/opt/chrome/policies/recommended
- Променете разрешенията за директория, както следва (направете ги за запис само за root)
# chmod -w /etc/opt/chrome/policies/managed
- За да зададете правила, които са необходими, създайте файл с име "test_policy.json" в /etc/opt/chrome/policies/managed/.
# докоснете /etc/opt/chrome/policies/managed/test_policy.json
- Отворете файла test_policy.json с любимия си текстов редактор, напр. Vim.
- Поставете следния текст във файла:
{ "SyncDisabled": true } - Запазете файла.
- Рестартирайте браузъра. Предлагам ви да излезете от потребителския си акаунт и след това да влезете отново.
За хром, повторете стъпките по-горе, но поставете всичко /etc/chromium.
Или, за да споделите правилата, изпълнете стъпките по-горе и след това символизирайте /etc/chromium/policies към /etc/opt/chrome/policies/.
# mkdir -p /etc/chromium/ # ln -s /etc/opt/chrome/policies /etc/chromium/
За справка вижте следната уеб страница.
Можете да видите приложените правила, като напишете chrome://policy в адресната лента.
Това е.
Актуализация: След като получи отрицателна обратна връзка от потребителите, Google е на път да премахне спорните промени в браузъра и да промени поведението му. Виж тази публикация в официалния блог.
Интересни статии:
- Премахнете бутоните за затваряне от неактивните раздели в Google Chrome
- Промяна на позицията на бутона за нов раздел в Google Chrome
- Деактивирайте нов заоблен потребителски интерфейс в Chrome 69
- Активирайте собствената заглавна лента в Google Chrome в Windows 10
- Активирайте режима Картина в картина в Google Chrome
- Активирайте обновяването на материалния дизайн в Google Chrome
- Активирайте инструмента за избор на емоджи в Google Chrome 68 и по-нова версия
- Активирайте мързеливо зареждане в Google Chrome
- Заглушаване за постоянно на сайта в Google Chrome
- Персонализирайте страницата с нов раздел в Google Chrome
- Деактивирайте Несигурна значка за HTTP уеб сайтове в Google Chrome