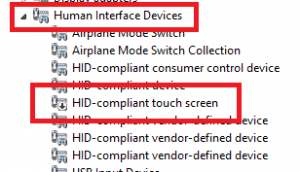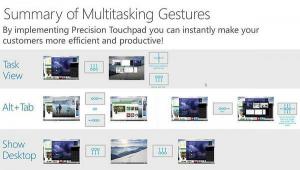Как да картографирате мрежов диск в Windows 10
Картографирането на мрежово устройство в Windows е основна задача за тези, които трябва да се обръщат към мрежовите ресурси много пъти на ден. След като мрежово местоположение е картографирано на мрежово устройство, то може да бъде достъпно като локално устройство с File Explorer. Има няколко начина да го направите. Нека ги прегледаме всички.
Когато мрежово местоположение е картографирано на мрежово устройство, в папката Този компютър се появява специален пряк път. Ще се вижда под „Мрежови местоположения“. Windows присвоява буква на устройството за картографирани устройства, така че да изглеждат като всеки друг дял на вашия локален диск.
Когато щракнете върху него, той отваря мрежовото местоположение директно във File Explorer. Повечето файлови мениджъри на трети страни също поддържат картирани устройства. След рестартиране Windows има възможността автоматично да свърже отново картографираното мрежово устройство, така че спестява вашето време. Съвет: вижте какво да правите, ако Windows не се свързва отново с картографирани мрежови устройства
. Преди да продължите, може да се наложи да научите идентификационните данни за потребителско име и парола за мрежовия ресурс, който ще картографирате.За да картографирате мрежово устройство в Windows 10, направете следното.
- Отворете File Explorer.
- Щракнете с десния бутон върху иконата Този компютър в навигационния екран и изберете "Карта на мрежовото устройство..." от контекстното меню. Вижте следната екранна снимка.
- На екрана ще се появи съветникът за карта на мрежовото устройство. Там въведете пълния път до мрежовото споделяне, което искате да картографирате като устройство. Можете да преглеждате за споделеното си с помощта на бутона "Преглед...". Пътят трябва да е във формат UNC: трябва да започва с "\\", последвано от името на отдалечения компютър и след това последвано от "\" и името на споделения. Например \\WinaeroPC\Share1.
- Активирайте опцията Свържете се отново при влизане за да възстановите автоматично картографираното устройство при влизане.
- Активирайте опцията Свържете се с различни идентификационни данни ако е необходимо за достъп до споделения. Попълнете идентификационните данни в диалоговия прозорец Защита на Windows, ако бъдете подканени.
- Щракнете върху бутона Готово и сте готови.
Картираното мрежово устройство ще се появи в Този компютър.
Като алтернатива можете да използвате един от следните методи за картографиране на мрежово устройство в Windows 10.
-
Отворете нов прозорец на командния ред и въведете или копирайте и поставете следната команда:
net use drive_letter:\\Computer\Share /потребителско име Парола /постоянен: да
Ако пропуснете частта /persistent: yes или вместо това използвате аргумента "/persistent: no", картографираното устройство ще бъде премахнато след следващото влизане.
-
Отворете нов екземпляр на PowerShell и въведете или копирайте и поставете следната команда:
New-PSDrive -Име drive_letter -PSProvider FileSystem -Root "\\ComputerName\ShareName" -Credential "Username" -Psist
Ако пропуснете частта -Persist, картографираното устройство ще бъде премахнато след следващото влизане.
И накрая, за да изключите свързаното мрежово устройство, можете да направите следното.
- В контекстното меню на Този компютър изберете командата "Прекъсване на мрежовото устройство...".
- Същата команда може да бъде извикана от падащото меню Карта на мрежовото устройство. Вижте следната екранна снимка.
- Можете да щракнете с десния бутон върху картографираното мрежово устройство в Този компютър и да изберете "Прекратяване на връзката" от контекстното меню.
- В командния ред въведете или копирайте и поставете следната команда:
net use drive_letter: /Изтриване
Ако изпълните командата net use без други аргументи, ще видите списъка с наличните картографирани устройства.
Сега вижте как да достъп до вашите мрежови устройства от повишени приложения, работещи като администратор.
Това е.