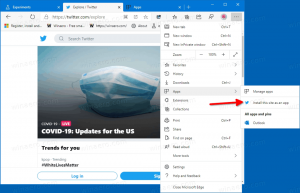Намерете наличните точки за възстановяване на системата в Windows 10
Възстановяването на системата е функция на Windows 10 и няколко предишни версии на Windows, връщайки се към Windows Me. Започвайки с Windows 8, Microsoft премахна връзката за пряк път за да стартирате възстановяване на системата от папката Аксесоари -> Системни инструменти. В тази статия ще видим как да намерим всички налични точки за възстановяване на системата в Windows 10.
Ето някои интересни теми, свързани с възстановяването на системата:
- Как да активирате възстановяване на системата в Windows 10
- Увеличете честотата на точките за възстановяване на системата в Windows 10
- Създайте точка за възстановяване на системата при стартиране в Windows 10
Уверете се, че вашият потребителски акаунт има административни привилегии преди да продължите.
За да намерите налични точки за възстановяване на системата в Windows 10, направете следното.
- Натиснете Печеля + Р клавишите заедно на клавиатурата. Виж окончателният списък с всички клавишни комбинации на Windows с клавиши Win)
- Въведете следното в полето Run:
rstrui. - Щракнете върху „Напред“ в диалоговия прозорец за възстановяване на системата.
- Ако преди това сте правили възстановяване на системата, изберете „Изберете друга точка за възстановяване“ и щракнете върху бутона „Напред“.
- Всички налични точки за възстановяване вече ще бъдат изброени в таблица с Дата и час, Описание, и Тип колони.
Ти си готов.
Съвет: Можете също да отворите Възстановяване на системата, като използвате една от командите на обвивката (съвет: вижте най-изчерпателния списък с местоположения на обвивката в Windows 10):
обвивка{3f6bc534-dfa1-4ab4-ae54-ef25a74e0107}
Това ще стартира директно възстановяване на системата.
Като алтернатива можете да намерите налични точки за възстановяване с PowerShell или в командния ред.
Намерете налични точки за възстановяване на системата в командния ред
- Отвори повишен команден ред.
- Въведете или копирайте и поставете следната команда:
vssadmin списък със сенки
В изхода ще видите списъка с точки за възстановяване, налични на вашето устройство. - Можете да експортирате списъка с точки за възстановяване във файл, като изпълните следната команда:
vssadmin list shadows >"%userprofile%\desktop\restore_points.txt". Списъкът с точки за възстановяване за всички устройства ще бъде записан в текстовия файлrestore_points.txtна работния плот.
Ти си готов.
Намерете налични точки за възстановяване на системата с PowerShell
-
Отворете PowerShell като администратор.
Съвет: Можете добавете контекстното меню "Отворете PowerShell като администратор".. - Въведете или копирайте и поставете следната команда:
Get-ComputerRestorePoint
- В изхода ще намерите списъка с точките за възстановяване, налични на вашия компютър.
- За да запишете изхода във файл, използвайте командата
Get-ComputerRestorePoint | Out-File -filepath "$Env: userprofile\Desktop\restore_points.txt". - Списъкът с точки за възстановяване за всички устройства ще бъде записан в текстовия файл
restore_points.txtна работния плот.
Ти си готов.
Свързани статии:
- Как да стартирате възстановяване на системата в Windows 10
- Създайте точка за възстановяване в Windows 10 с PowerShell
- Създайте пряк път на съветника за възстановяване на системата в Windows 10
- Изтрийте точка за възстановяване на системата в Windows 10
- Създайте точка за възстановяване на системата по график в Windows 10
- Създайте точка за възстановяване на системата при стартиране в Windows 10
- Създайте точка за възстановяване в Windows 10 с едно щракване
- Създайте контекстно меню на точка за възстановяване в Windows 10