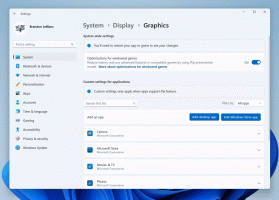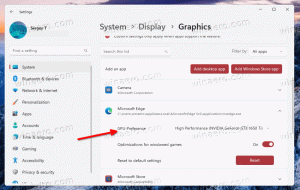Windows Terminal 0.11 излиза с актуализации за локализация и настройки
Microsoft пусна а нова версия на Windows Terminal, модерна конзола за Windows 10. Изданието вече е достъпно в Microsoft Store, включващо редица нови опции и подобрения.
Windows Terminal е ново терминално приложение за потребители на командния ред, което има много нови функции, включително раздели, GPU ускорен DirectWrite/DirectX базиран двигател за изобразяване на текст, профили и др.
Windows Terminal е напълно с отворен код. Благодарение на новата конзола с раздели, тя позволява организиране на екземпляри на Командния ред, PowerShell, и Подсистема на Windows за Linux заедно в едно приложение.
Приложението идва с икона, която напомня за ново Икони на Office и OneDrive, отразяващ модерния изглед на Microsoft за дизайн, известен като „Fluent Design“.
Какво е новото в Windows Terminal Preview 0.11
Локализация
Това е първата версия на Windows Terminal, която има поддръжка за неанглийски езици на потребителския интерфейс. Microsoft все още отстранява грешките с това, така че, моля, бъдете с нас. Ако откриете проблеми с превода, моля, запишете ги на GitHub.
Актуализации на настройките
Разработчикът въведе редица нови опции във файла с настройки. Препоръчват ви да преместите файла с настройки извън папката и терминалът автоматично да генерира нов. Можете да сравните и обедините файловете, за да използвате новите опции.
Settings.json
Файлът profiles.json е преименуван на settings.json. Ако вече имате инсталиран терминал, името на вашия файл ще се актуализира автоматично.
Код на Каскадия
Код на Каскадия е зададен като шрифт по подразбиране за всички профили, автоматично генерирани от терминала. Ако искате да промените шрифта си, можете да добавите fontFace собственост към всеки профил или към по подразбиране раздел.
Танго цветови схеми
Terminal вече се доставя с цветовите схеми Tango Dark и Tango Light.
Копиране и поставяне
Копиране и поставяне са обвързани с ctrl+c и ctrl+v, съответно в новогенерирания файл settings.json. Това означава, че тези ключови връзки ще работят заедно ctrl+shift+c и ctrl+shift+v и можете лесно да ги премахнете. Ctrl+Shift+c и ctrl+shift+v все още са включени във файла defaults.json, така че все още ще имате клавишна комбинация, която можете да използвате за копиране и поставяне, ако решите да премахнете ctrl+c и ctrl+v.
Забележка: Ако искате да освободите комбинация от клавиши по подразбиране, можете да я зададете необвързани или нула във вашия файл settings.json.
{ "command": "unbound", "keys": "ctrl+shift+c" }, { "command": null, "keys": "ctrl+shift+v" }
Форматирано копиране
Microsoft промени поведението по подразбиране за копиране за копиране на обикновен текст по подразбиране. Към новогенерирания файл settings.json е добавена нова глобална настройка, наречена копиране Форматиране. Това е настроено на фалшиво по подразбиране, но можете да го промените на вярно винаги да копирате HTML и RTF форматирането.
Забележка: В defaults.json, копиране Форматиране е настроен на вярно за да не се нарушават съществуващите потребители.
Премахнати настройки
При подготовката за v1.0 разработчиците премахнаха някои по-рано оттеглени настройки. Това вероятно ще повлияе на работните ви процеси, но това трябва да бъде еднократно събитие.
Пространство от имена „Globals“.
Терминалът вече не поддържа глобални свойство във файла JSON. Ако имате настройки вътре в глобални обект, те ще бъдат игнорирани. За да поправите това, премахнете глобални обект и преместете вашите глобални настройки в корена на JSON файла.
Тема на приложението
Глобалната обстановка поискана тема е преименувано на тема. Това помага за изчистване на именуването и осигурява гъвкавост за темите в бъдеще.
"тема": "система"
Копиране като един ред
В copyTextWithoutNewlines команда и аргумент trimWhitespace за копие са отстранени в полза на една линия аргумент. Тази промяна на именуването помага по-добре да обясни как работи функцията. Ако активирате това като вярно за a копие свързване на клавиш, съдържанието, копирано от терминала, ще бъде на един ред при поставяне.
{ "command": { "action": "copy", "singleLine": true ), "keys": "ctrl+alt+c" }
Създаване на раздел на конкретен профил
Първата итерация на създаване на нов раздел на конкретен профил имаше команди за свързване на клавиши newTabProfile0 да се newTabProfile8. Тези команди са премахнати в полза на по-гъвкава алтернатива.
Забележка: Индексирането в терминала започва от 0.
{ "command": { "action": "newTab", "index": NUMBER }, "keys": "ctrl+shift+NUMBER" }
Придвижване до конкретен раздел
Навигацията в раздели вече има същата структура като създаването на нов раздел, където switchToTab0 през switchToTab8 са отстранени в полза на индекс Имот.
Забележка: Индексирането в терминала започва от 0.
{ "command": { "action": "switchToTab", "index": NUMBER }, "keys": "ctrl+alt+NUMBER" }
Разделяне на стъклата
За да позволите повече опции при разделяне на прозорци, разделяне по хоризонтала и splitVertical командите са премахнати в полза на новия формат за свързване на клавиши. Освен това, ако не предоставите посока на разделяне, терминалът по подразбиране ще използва разделяне Автоматичен, който ще се раздели, за да осигури най-голямата повърхност.
{ "command": { "action": "splitPane", "split": "horizontal"}, "keys": "alt+shift+-" }, { "command": { "action": "splitPane", " разделяне": "вертикално"}, "клавиши": "alt+shift+plus" }
Фокусиране между стъклата
Първоначално бихте могли да използвате moveFocusDown, moveFocusUp, moveFocusLeft, moveFocusRight като команди за свързване на клавиши за навигация между панелите. Те бяха премахнати и следните формати бяха добавени като заместници:
{ "command": { "action": "moveFocus", "direction": "down" }, "keys": "alt+down" }, { "command": { "action": "moveFocus", "direction ": "нагоре" }, "клавиши": "alt+нагоре" }, { "command": { "action": "moveFocus", "direction": "left" }, "keys": "alt+left" }, { "command": { "action": "moveFocus", "direction": "вдясно" }, "клавиши": "alt+вдясно" }
Преоразмеряване на прозорците
За да следва същата архитектура на свързване на клавиши, командите за преоразмеряване на панела (resizePaneDown, resizePaneUp, resizePaneLeft, resizePaneRight) са премахнати. По-долу е новият формат за преоразмеряване на панелите.
{ "command": { "action": "resizePane", "direction": "down" }, "keys": "alt+shift+down" }, { "command": { "action": "resizePane", "direction": "up" }, "keys": "alt+shift+up" }, { "command": { "action": "resizePane", "direction": "left" }, "keys": "alt+shift+left" }, { "command": { "action": "resizePane", " посока": "вдясно" }, "клавиши": "alt+shift+вдясно" }
Промяна на размера на шрифта
Следните команди за свързване на клавиши ви позволяват да промените размера на шрифта, но те вече са премахнати: намаляване на размера на шрифта, увеличение на размера на шрифта.
Можете да промените размера на шрифта си, като използвате клавишните връзки по-долу, които използват a делта който определя промяната на размера на шрифта в точки.
{ "command": { "action": "adjustFontSize", "delta": -1 }, "keys": "ctrl+-" }, { "command": { "action": "adjustFontSize", "delta": 1 }, "клавиши": "ctrl+=" }
Изчистване на бъгове
- Линиите, които се появиха между плътни блокове с цвят на фона, са изчезнали.
- Аргументите на командния ред трябва да се задействат по-надеждно в реда, в който очаквате.
- Входящият стек е променен, за да се решат някои проблеми с QWERTY клавиатурни оформления, различни от US-104.
- Границите на прозореца вече зачитат темата на приложението ви.
Вземете Windows Terminal
Действителната версия на приложението може да бъде намерена в Microsoft Store.
Windows терминал в Microsoft Store
Изходният код е включен GitHub.