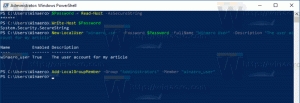Възстановете защитен текст за HTTPS в Google Chrome
Както може би вече знаете, Chrome 69 идва с редица нови функции и подобрения, включително изискан вид на потребителския интерфейс, наречен „Обновяване на материалния дизайн“. Друга промяна, въведена в тази версия, е премахването на зелената значка „Secure“ за уеб сайтове, които използват HTTPS протокола. Днес ще видим как да го възстановим.
Реклама
Google Chrome идва с редица полезни опции, които са експериментални. Те не трябва да се използват от редовни потребители, но ентусиастите и тестери могат лесно да ги включат. Тези експериментални функции могат значително да подобрят потребителското изживяване на браузъра Chrome, като активират допълнителна функционалност. За да активирате или деактивирате експериментална функция, можете да използвате скрити опции, наречени „флагове“. Често флаговете могат да се използват за връщане на нови функции и възстановяване на класическия вид и усещане на браузъра за известен период от време.
Започвайки с Chrome 69, Chrome скрива Сигурен текст от адресната лента и заменя значката „защитена“ само с икона за заключване за https сайтове.

Забележка: С пускането на Chrome 70 уеб сайтовете „http“ ще получат червена значка „Не е защитена“, когато потребителите въвеждат данни.
Има специален флаг, който позволява повторното активиране на зеления защитен текст. Ето как може да се направи.
За да възстановите защитения текст за HTTPS в Google Chrome, направете следното.
- Отворете браузъра Google Chrome и въведете следния текст в адресната лента:
chrome://flags/#simplify-https-indicator
Това ще отвори страницата с флагове директно със съответната настройка.
- Задайте опцията, наречена 'Опростете потребителския интерфейс на индикатора на HTTPS' да се 'Активирано (Показване на защитен чип за страници без EV'. EV страниците са тези без HTTPS сертификати с разширено валидиране.
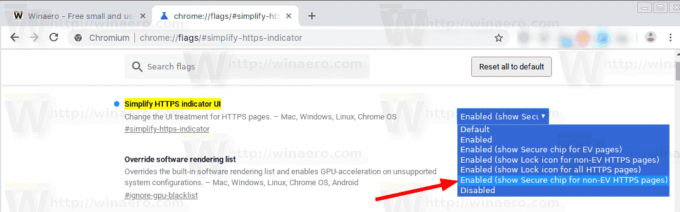
- Рестартирайте Google Chrome, като го затворите ръчно или можете също да използвате бутона Relaunch, който ще се появи в най-долната част на страницата.

- Класическият вид на адресната лента ще бъде възстановен.
Преди:
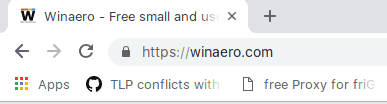
След:
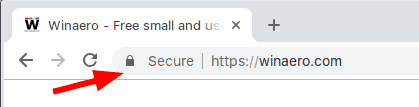
Въпреки това, новият потребителски интерфейс „Обновяване на материалния дизайн“ на Google Chrome изчертава текстовата значка „Secure“ в сив цвят. За да получите добрата стара зелена значка, трябва да възстановите класическия вид на рамката на прозореца за Chrome. Вижте статията
Деактивирайте нов заоблен потребителски интерфейс в Chrome 69
След това ще получите това:
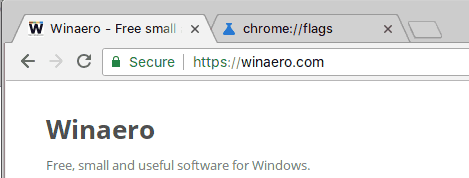
Интересни статии:
- Активирайте собствената заглавна лента в Google Chrome в Windows 10
- Активирайте режима Картина в картина в Google Chrome
- Активирайте обновяването на материалния дизайн в Google Chrome
- Активирайте инструмента за избор на емоджи в Google Chrome 68 и по-нова версия
- Активирайте мързеливо зареждане в Google Chrome
- Заглушаване за постоянно на сайта в Google Chrome
- Персонализирайте страницата с нов раздел в Google Chrome
- Деактивирайте Несигурна значка за HTTP уеб сайтове в Google Chrome