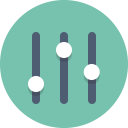Как винаги да стартирате командния ред като администратор в Windows 10
Ако често се налага да стартирате командния ред като администратор, можете да спестите време и да създадете специален пряк път. В Windows 10 това е възможно с два различни метода. Нека видим как може да се направи.
Реклама
Първият метод е доста стар. Известен е още от Windows Vista. Идеята е да модифицирате обикновения пряк път и да активирате "Изпълни като администратор" в свойствата на прекия път.
Метод 1. Променете обикновен пряк път
- Щракнете с десния бутон върху работния плот и изберете Нов - пряк път от контекстното меню.

- Тип cmd.exe в полето Цел.

- Завършете съветника за нов пряк път. Щракнете с десния бутон върху създадения от вас пряк път и изберете "Свойства" в контекстното меню.

- В раздела Пряк път на прозореца Свойства щракнете върху Разширено бутон.
- Поставете отметка в квадратчето „Изпълни като администратор“, както е показано по-долу:

Единственият проблем е, че всеки път, когато щракнете върху този пряк път, той иска потвърждение на UAC:
Това може да е досадно. Вторият метод няма този проблем.
Метод 2. Използвайте Task Scheduler
За да пропуснете подканата за UAC и да стартирате cmd.exe с повишено ниво, трябва да създадете специална задача в Windows Task Scheduler, която позволява изпълнение на приложения с администраторски права. Task Scheduler има графична MMC версия (taskschd.msc), която ще използваме.
Инструкциите стъпка по стъпка са доста дълги. За щастие, вече го описах тук:
Създайте повишен пряк път, за да пропуснете UAC подкана в Windows 10
Следвайте тези инструкции, за да създадете следната задача и да я стартирате с помощта на конзолния инструмент schtasks:
За да спестите времето си, можете да използвате Winaero Tweaker. Функцията, наречена "Повишена пряк път", прави всичко, споменато по-горе и ви помага да създавате бързо преки пътища с повишени стойности.
- Изтеглете и разопаковайте Winaero Tweaker ап.
- Отидете на Инструменти \ Повишен пряк път:

- Създайте пряк път, използвайки неговия удобен потребителски интерфейс и сте готови!
Освен това има още едно добро нещо за Winaero Tweaker. По подразбиране Task Scheduler изпълнява всички задачи с приоритет на процеса под нормалния. Но повишеният пряк път на Winaero коригира това, като стартира прекия път с нормален приоритет.
Това е.