Добавяне на контекстно меню за настройки в Windows 10
Как да добавите контекстното меню Настройки в Windows 10.
В тази статия ще видим как да добавите всяка страница от настройки към контекстното меню в Windows 10. За да можете да изпробвате тази способност, ние ще създадем специално контекстно меню с категории на приложението Настройки и ще го добавим към работния плот.

В Приложение за настройки в Windows 10 заменя класическия контролен панел. Състои се от много страници и наследява много класически настройки. Почти всяка страница с настройки има собствен URI, който е съкращение от Uniform Resource Identifier (URI). Започва с префикса 'ms-settings' (протокол).
Реклама
Както може би си спомняте, покрих команди ms-settings в Windows 10, който можете да използвате, за да отваряте директно различни страници на приложението Настройки. Вижте следващите статии, за да научите повече за тях.
- ms-settings Команди в Windows 10 Fall Creators Update
- ms-settings Команди в Windows 10 Creators Update
- Отворете различни страници с настройки директно в Windows 10 Anniversary Update
- Как да отваряте различни страници с настройки директно в Windows 10
Наскоро открих, че е възможно да се използват URI на ms-settings в елементи от менюто с десния бутон на мишката. Следната статия демонстрира този трик в действие:
Добавяне на контекстно меню на Windows Update в Windows 10
Накратко, вижте следния пример:
[HKEY_CLASSES_ROOT\DesktopBackground\Shell\WindowsUpdate] "MUIVerb"="Актуализация на Windows" "Икона"="%SystemRoot%\\System32\\bootux.dll,-1032" "SettingsURI"="ms-settings: windowsupdate" [HKEY_CLASSES_ROOT\DesktopBackground\Shell\WindowsUpdate\command] "DelegateExecute"="{556FF0D6-A1EE-49E5-9FA4-90AE116AD744}"
Можете да посочите стойността на низа SettingsURI под идентификатора на контекстното меню и да го зададете на желаната команда ms-settings. Специален обект {556FF0D6-A1EE-49E5-9FA4-90AE116AD744}, извикан от командния подключ, изпълнява операцията. Така че страниците на приложението Настройки ще бъдат отворени първоначално.
Нека видим как да добавим следното контекстно меню:
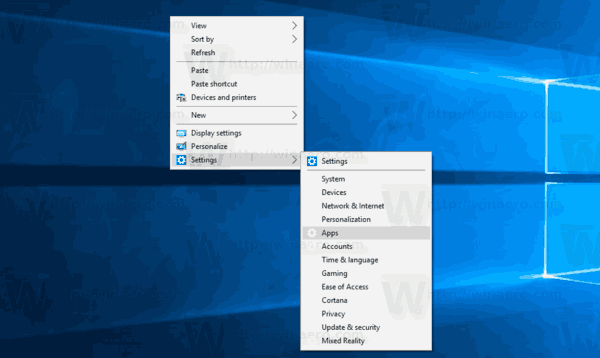
Добавяне на контекстно меню за настройки в Windows 10
За да добавите контекстното меню Настройки в Windows 10, направете следното.
- Изтеглете следния ZIP архив: Изтеглете ZIP архив.
- Деблокирайте файла.
- Извлечете съдържанието му във всяка папка. Можете да поставите файловете директно на работния плот.
- Щракнете двукратно върху "Добавяне на настройки Контекстно меню.рег" файл.
- Потвърдете UAC, като щракнете върху Да.

- Щракнете с десния бутон върху работния плот, за да видите новото меню Настройки, което сте добавили.
Забележка: ZIP архивът, който сте изтеглили, също включва настройка за отмяна, Премахване на Настройки контекстно меню.reg. Кликнете върху него, за да отмените промяната и да премахнете менюто.
Менюто за щракване с десен бутон на работния плот ще включва следните категории на приложението Настройки:
- Настройки
- Система
- Устройства
- Мрежа && Интернет
- Персонализиране
- Приложения
- сметки
- Време && език
- игри
- Улеснен достъп
-
Кортана(премахнато във версия 2004) - поверителност
- Актуализиране && сигурност
- Смесена реалност
Като алтернатива можете да използвате Winaero Tweaker. В Контекстно меню\Настройки има опция, която можете да активирате, за да добавите менюто бързо.
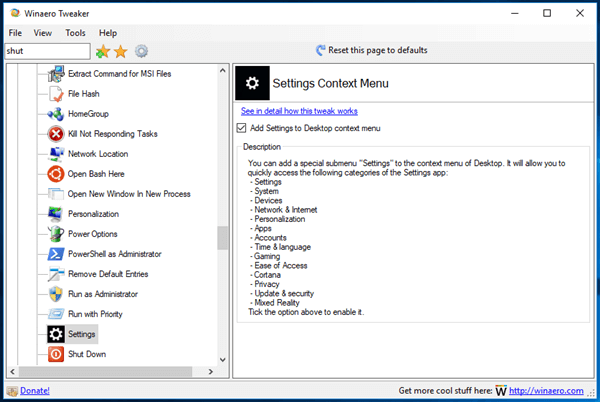
Можете да изтеглите Winaero Tweaker от тук:
Изтеглете Winaero Tweaker
Съдържанието на файла за настройка на системния регистър е както следва:
Редактор на системния регистър на Windows версия 5.00 [HKEY_CLASSES_ROOT\DesktopBackground\Shell\Settings] "Позиция"="Отдолу" "Икона"="SystemSettingsBroker.exe" "SubCommands"="" [HKEY_CLASSES_ROOT\DesktopBackground\Shell\Settings\shell\01Settings] "Икона"="SystemSettingsBroker.exe" "MUIVerb"="Настройки" "SettingsURI"="ms-settings:" [HKEY_CLASSES_ROOT\DesktopBackground\Shell\Settings\shell\01Settings\command] "DelegateExecute"="{556FF0D6-A1EE-49E5-9FA4-90AE116AD744}" [HKEY_CLASSES_ROOT\DesktopBackground\Shell\Settings\shell\02System] "CommandFlags"=dword: 00000020. "MUIVerb"="Система" "SettingsURI"="ms-settings: дисплей" "Icon"="%SystemRoot%\\System32\\bootux.dll,-1032" [HKEY_CLASSES_ROOT\DesktopBackground\Shell\Settings\shell\02System\command] "DelegateExecute"="{556FF0D6-A1EE-49E5-9FA4-90AE116AD744}" [HKEY_CLASSES_ROOT\DesktopBackground\Shell\Settings\shell\03Devices] "MUIVerb"="Устройства" "Икона"="%SystemRoot%\\System32\\bootux.dll,-1032" "SettingsURI"="ms-settings: bluetooth" [HKEY_CLASSES_ROOT\DesktopBackground\Shell\Settings\shell\03Devices\command] "DelegateExecute"="{556FF0D6-A1EE-49E5-9FA4-90AE116AD744}" [HKEY_CLASSES_ROOT\DesktopBackground\Shell\Settings\shell\04Network] "MUIVerb"="Мрежа && Интернет" "Икона"="%SystemRoot%\\System32\\bootux.dll,-1032" "SettingsURI"="ms-settings: network" [HKEY_CLASSES_ROOT\DesktopBackground\Shell\Settings\shell\04Network\command] "DelegateExecute"="{556FF0D6-A1EE-49E5-9FA4-90AE116AD744}" [HKEY_CLASSES_ROOT\DesktopBackground\Shell\Settings\shell\05Персонализация] "MUIVerb"="Персонализация" "Икона"="%SystemRoot%\\System32\\bootux.dll,-1032" "SettingsURI"="ms-settings: персонализация" [HKEY_CLASSES_ROOT\DesktopBackground\Shell\Settings\shell\05Personalization\command] "DelegateExecute"="{556FF0D6-A1EE-49E5-9FA4-90AE116AD744}" [HKEY_CLASSES_ROOT\DesktopBackground\Shell\Settings\shell\06Apps] "MUIVerb"="Приложения" "Икона"="%SystemRoot%\\System32\\bootux.dll,-1032" "SettingsURI"="ms-settings: appsfeatures" [HKEY_CLASSES_ROOT\DesktopBackground\Shell\Settings\shell\06Apps\command] "DelegateExecute"="{556FF0D6-A1EE-49E5-9FA4-90AE116AD744}" [HKEY_CLASSES_ROOT\DesktopBackground\Shell\Settings\shell\07Accounts] "MUIVerb"="Акаунти" "Икона"="%SystemRoot%\\System32\\bootux.dll,-1032" "SettingsURI"="ms-settings: yourinfo" [HKEY_CLASSES_ROOT\DesktopBackground\Shell\Settings\shell\07Accounts\command] "DelegateExecute"="{556FF0D6-A1EE-49E5-9FA4-90AE116AD744}" [HKEY_CLASSES_ROOT\DesktopBackground\Shell\Settings\shell\08Time] "MUIVerb"="Време && език" "Икона"="%SystemRoot%\\System32\\bootux.dll,-1032" "SettingsURI"="ms-settings: dateandtime" [HKEY_CLASSES_ROOT\DesktopBackground\Shell\Settings\shell\08Time\command] "DelegateExecute"="{556FF0D6-A1EE-49E5-9FA4-90AE116AD744}" [HKEY_CLASSES_ROOT\DesktopBackground\Shell\Settings\shell\09Gaming] "MUIVerb"="Игри" "Икона"="%SystemRoot%\\System32\\bootux.dll,-1032" "SettingsURI"="ms-settings: gaming-gamebar" [HKEY_CLASSES_ROOT\DesktopBackground\Shell\Settings\shell\09Gaming\command] "DelegateExecute"="{556FF0D6-A1EE-49E5-9FA4-90AE116AD744}" [HKEY_CLASSES_ROOT\DesktopBackground\Shell\Settings\shell\10Ease] "MUIVerb"="Лесен достъп" "Икона"="%SystemRoot%\\System32\\bootux.dll,-1032" "SettingsURI"="ms-settings: easeofaccess-narrator" [HKEY_CLASSES_ROOT\DesktopBackground\Shell\Settings\shell\10Ease\command] "DelegateExecute"="{556FF0D6-A1EE-49E5-9FA4-90AE116AD744}" [HKEY_CLASSES_ROOT\DesktopBackground\Shell\Settings\shell\12Privacy] "MUIVerb"="Поверителност" "Икона"="%SystemRoot%\\System32\\bootux.dll,-1032" "SettingsURI"="ms-settings: privacy" [HKEY_CLASSES_ROOT\DesktopBackground\Shell\Settings\shell\12Privacy\command] "DelegateExecute"="{556FF0D6-A1EE-49E5-9FA4-90AE116AD744}" [HKEY_CLASSES_ROOT\DesktopBackground\Shell\Settings\shell\13Update] "MUIVerb"="Актуализиране && сигурност" "Икона"="%SystemRoot%\\System32\\bootux.dll,-1032" "SettingsURI"="ms-settings: windowsupdate" [HKEY_CLASSES_ROOT\DesktopBackground\Shell\Settings\shell\13Update\command] "DelegateExecute"="{556FF0D6-A1EE-49E5-9FA4-90AE116AD744}" [HKEY_CLASSES_ROOT\DesktopBackground\Shell\Settings\shell\14Mixed] "MUIVerb"="Смесена реалност" "Икона"="%SystemRoot%\\System32\\bootux.dll,-1032" "SettingsURI"="ms-settings: holographic" [HKEY_CLASSES_ROOT\DesktopBackground\Shell\Settings\shell\14Mixed\command] "DelegateExecute"="{556FF0D6-A1EE-49E5-9FA4-90AE116AD744}"Редактирайте го според вашите предпочитания. Добавете или премахнете страници, които искате да имате в контекстното меню. Използвайте командите, налични в списъка с команди ms-settings, споменат в началото на статията, за да персонализирате контекстното си меню.
Забележка: Настройката за отмяна е включена в ZIP архива.


