Всички начини за отваряне на командния ред в Windows 10
В моите статии често се позовавам на инструменти на командния ред и помощни програми за конзола. Преди това писах как да отворите команден ред с повишени стойности в Windows 10, но днес бих искал да споделя с вас всички начини за отваряне на обикновен команден ред.
Реклама
Windows 10 разполага с ново меню "Старт" заедно със стартовия екран. Между тях има много общи черти, като например способността за добавете глобални бързи клавиши, за да стартирате любимите си приложения. И в менюто "Старт", и в началния екран можете да използвате търсене на приложение или файл. И така, първият метод, който ще видим за отваряне на командния ред в Windows 10, е от резултатите от търсенето.
Отворете командния ред в Windows с помощта на търсене
Отворете менюто "Старт" или превключете към началния екран, като натиснете клавиша "Win" на клавиатурата. Започнете да пишете "cmd.exe":
Щракнете върху cmd.exe в резултатите от търсенето или просто натиснете Enter, за да стартирате командния ред.
Отворете командния ред с помощта на менюто Win + X (Мощният потребител)
Това е един от най-удобните начини за отваряне на командния ред в Windows 10. Започвайки с Windows 8, Microsoft внедри меню за Power Users, което съдържа много полезни елементи като контролен панел, мрежови връзки и така нататък. Той също така съдържа елемента "Команден ред", който е точно това, от което се нуждаем.

За достъп до това меню в Windows 10 натиснете едновременно клавишите Win+X на клавиатурата.
Актуализация: Тази опция е премахната в Windows 10 Creators Update. Вижте следната статия, за да научите подробно за тази промяна: Windows 10 build 14986 замества командния ред с PowerShell навсякъде. За да възстановите командния ред в менюто Win + X, вижте този урок:
Добавете командния ред обратно към Win+X Menu в Windows 10 Creators Update.
Отворете командния ред от диалоговия прозорец Изпълнение
Това е любимият ми начин, тъй като предпочитам да работя с клавиатурата. Натиснете клавишите Win + R заедно на клавиатурата и въведете следното в полето Run:
cmd
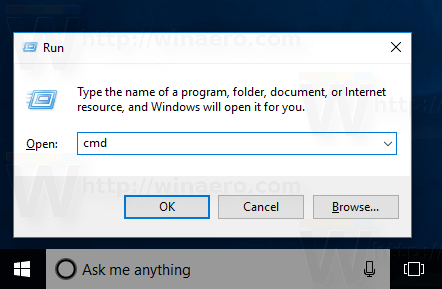
Натиснете Enter, за да отворите нов екземпляр на командния ред.
Съвет: Вижте краен списък с всички клавишни комбинации на Windows с клавиши Win.
Изпълнете командния ред директно от Explorer
Отворете всяка папка във File Explorer. Задръжте клавиша Shift на клавиатурата и щракнете с десния бутон върху празно място във всяка директория. В контекстното меню ще видите елемента „Отваряне на командния прозорец тук“.
Той ще отвори нов екземпляр на командния ред в текущата папка.
Забележка: Опцията от контекстното меню е премахната в Windows 10 Creators Update. За да го възстановите, вижте следната статия:
Добавете командния ред обратно към Win+X Menu в Windows 10 Creators Update
Като алтернатива можете да въведете cmd директно в адресната лента и да натиснете Enter. Той също така ще отвори командния ред в текущо отворената папка:
И накрая, можете да стартирате командния ред с помощта на потребителския интерфейс на лентата. Щракнете върху Файл -> Отворете елемента на командния ред. Забележка: Тази опция е премахната в Windows 10 Creators Update. Виж Windows 10 build 14986 замества командния ред с PowerShell навсякъде.
Забележка: Тази опция е премахната в Windows 10 Creators Update. Виж Windows 10 build 14986 замества командния ред с PowerShell навсякъде.
Отворете командния ред от менюто "Старт".
С помощта на новото меню "Старт" в Windows 10 можете да отворите командния ред, като прегледате неговия пряк път. Отворете менюто "Старт", щракнете върху "Всички приложения" и превъртете до папката "Windows System". Там ще намерите елемента "Команден ред".
Това е. Сега сте запознати с всички начини за отваряне на командния ред в Windows 10.


