Промяна на действие на щракване върху иконата на мрежа в Windows 10
Windows 10 включва няколко основни промени в интерфейса от Windows 8 и по-ранни версии на Windows. Една от промените е новият мрежов панел, наречен сега като Network Flyout. Показва се, когато щракнете върху иконата на мрежата в лентата на задачите в Windows 10. Windows 10 ви позволява да персонализирате това поведение и да промените Network Flyout в мрежовия панел от Windows 8 или дори да отворите приложението Настройки. В тази статия ще видим какви опции имате. Ще можете да промените действието при щракване върху иконата на мрежата.
Реклама
Да се промяна на иконата на мрежата щракнете върху действие в Windows 10, трябва да приложите проста настройка на системния регистър. Просто направете следното:
- Отворете редактора на системния регистър.
- Отидете до следния ключ на системния регистър:
HKEY_LOCAL_MACHINE\SOFTWARE\Microsoft\Windows\CurrentVersion\Control Panel\Settings\Network
Съвет: Можете достъп до всеки желан ключ на системния регистър с едно щракване.
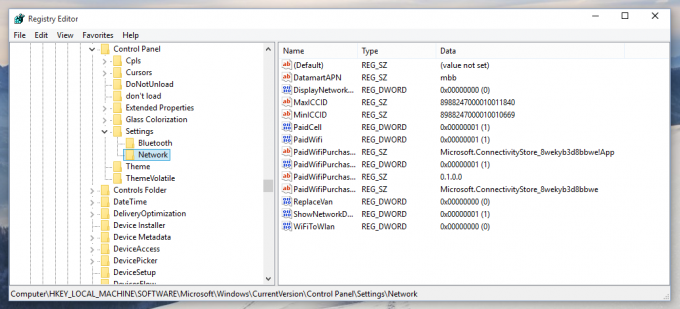
- Променете разрешенията на подключа Мрежа, както е описано ТУК. Като алтернатива, използвайте my безплатна програма RegOwnershipEx приложение и получете пълен достъп до този ключ с едно щракване.

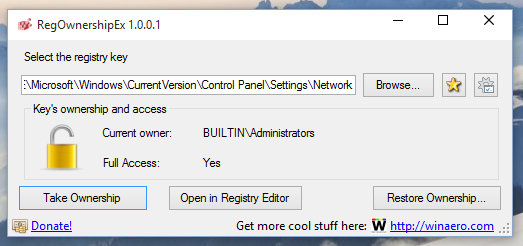
- Сега променете Сменете Ван DWORD стойност.
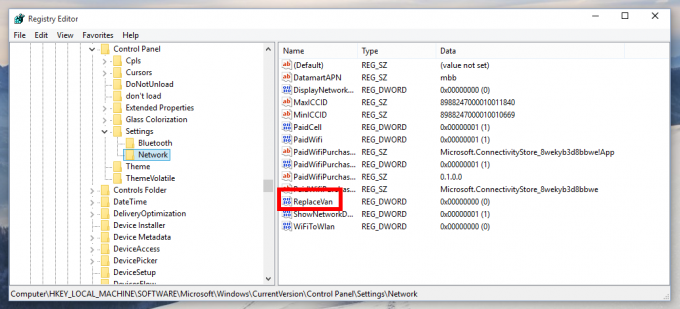
Можете да зададете едно от следните числа като нова стойност за този параметър:
0 - за отваряне на прозореца Мрежа по подразбиране.
1 - за да отворите мрежовите настройки в приложението Настройки.
2 - за да отворите мрежов панел, подобен на Windows 8.
Това е. Ощипването ще бъде приложено незабавно, не се изисква рестартиране или излизане.
Ето няколко екранни снимки. Когато ReplaceVan е настроен на 0, всеки път, когато щракнете върху иконата на мрежовата тава, ще видите прозореца за мрежа по подразбиране:
Когато ReplaceVan е настроен на 1, съответните мрежови настройки трябва да се отворят в приложението Настройки. Въпреки това, в моята версия на Windows 10 10130, той просто отваря приложението Настройки. Това поведение може да бъде коригирано в бъдеща версия на Windows 10:
И накрая, ето как ще изглежда мрежовото поле, когато зададете ReplaceVan на 2: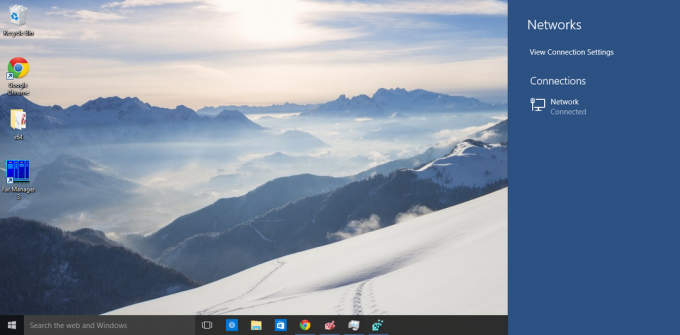
Съвет: актуализираният Winaero Tweaker може да ви спести време и ще ви позволи да промените подходящата опция само с едно щракване. 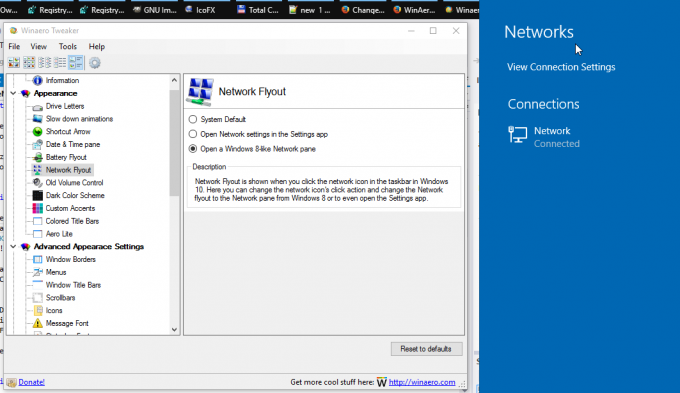 Можете да изтеглите Winaero Tweaker тук:
Можете да изтеглите Winaero Tweaker тук:
Изтеглете Winaero Tweaker | Списъкът с функциите на Winaero Tweaker | Често задавани въпроси за Winaero Tweaker
Мисля, че това е добра промяна, но тъй като няма потребителски интерфейс за настройване на поведението, не се изненадвайте, ако Microsoft го отнеме във финалната версия на Windows 10.

