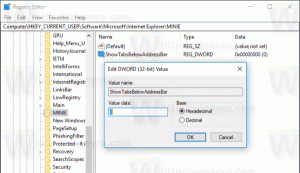Как да създадете стартиращ USB флаш, за да инсталирате Windows в Windows 8 или Windows 7
Ако нямате оптично устройство за четене на DVD или Blu-Rays на вашия компютър, но имате ISO изображение на Windows 7 или Windows 8.1, може да се интересувате да научите как да създадете стартиращ USB флаш от ISO файл. Може да се направи без използване на софтуер на трети страни в Windows 8.1 или Windows 8, но в Windows 7 имате нужда от някакъв инструмент за извличане на ISO файла. Лично аз винаги използвам USB паметта, за да инсталирам Windows, защото работи много по-бързо от DVD устройството и лесно се актуализира. Нека видим как можете да го създадете.
Реклама
Внимание! Ще трябва да изтриете всички данни от USB флаш устройството, което използвате за това, така че направете резервно копие на важните данни на него, преди да продължите.
Трябва да разопаковате ISO файла на инсталацията на Windows 7, за да извлечете съдържанието му. Безплатният и отворен код 7-zip архиватор може перфектно да извлече съдържанието на ISO изображението. Като алтернатива има
Виртуален CloneDrive софтуер, който също е безплатен. Той създава виртуално устройство, което може да монтира ISO изображения и можете да работите с тях като обикновен DVD диск, поставен във физическото DVD устройство.В Windows 8 и Windows 8.1 не се нуждаете от софтуер на трети страни, за да извлечете съдържанието на ISO на USB флаш устройството: Windows 8 и Windows 8.1 имат вградена поддръжка за ISO изображения. Просто щракнете два пъти върху ISO, за да го монтирате; Windows 8 ще създаде виртуално DVD устройство в папката Този компютър. След това можете просто да копирате и поставите файлове от виртуалното DVD устройство на вашия USB флаш.
Важна забележка: Не можете да създадете стартиращ 64-битов (x64) Windows USB флаш от 32-битова (x86) версия на Windows. Използвайте 64-битова версия на Windows, за да създадете 64-битова USB памет. Вие обаче мога създайте USB устройство с 32-битова (x86) версия на Windows от 64-битово издание на Windows. Освен това можете да създадете стартиращ USB флаш с Windows 7 от средата на Windows 8 и обратно.
- Отворете ан повишен команден ред
- Въведете следното:
diskpart

Diskpart е конзолна програма за управление на дискове, която се доставя с Windows по подразбиране. Той ви позволява да изпълнявате пълния набор от операции за управление на диска от командния ред. - Свържете своя USB флаш.
- Въведете следното в подканата на diskpart:
диск със списък
Той ще покаже таблица с всички ваши дискове, включително свързания USB флаш. Обърнете внимание на номера на USB флаш устройството.
В моя случай това е диск 1
- Трябва да изберете вашия USB диск в diskpart. Въведете следното:
изберете диск #
Където # номерът на вашето USB устройство. В моя случай е 1, така че трябва да използвам следната команда:
изберете диск 1

- Въведете следната команда:
чисти
Той ще изтрие всички данни от вашето USB устройство.
Забележка: можете да пропуснете тази стъпка, ако сте напреднал потребител и знаете, че вашият USB флаш има правилна файлова система. Ако не сте сигурни, по-добре е да почистите дяловете и данните.
- Въведете следната команда:
креа част прим
Това ще създаде основен дял, който ще съхранява вашите данни.

- Сега трябва да форматирате дяла. Използвайте следната команда:
форматирайте бързо

- Въведете следната команда:
активен
Това е, за да позволите на вашия USB флаш да може да зареди някакъв буутлоуър.

- Приключихте с diskpart. Въведете „exit“, за да го напуснете. Ще се върнете към повишения команден ред - не го затваряйте.
- Щракнете двукратно върху ISO изображението в Windows 8, за да го монтирате, и копирайте всички файлове от ISO изображението на USB паметта. Това ще отнеме няколко минути в зависимост от скоростта на вашето USB флаш устройство. В Windows 7 отворете ISO с 7-Zip и извлечете в буквата на устройството на вашия USB флаш.
- Последната част: трябва да напишете bootloader на вашия USB флаш. Да предположим, че вашето монтирано ISO изображение има буквата на устройството D: в папката Този компютър/компютър, а вашето USB устройство има буквата на устройството E:
След това трябва да въведете следната команда:D:\Boot\Bootsect /NT60 E: /force /mbr
Това ще запише сектора за стартиране NT6 на вашия USB флаш. Заменете буквите в моя пример с подходящи букви във вашата ОС.

Това е! Сега можете да използвате този USB флаш, за да стартирате и инсталирате Windows на всеки компютър, който поддържа зареждане от USB.
Всъщност, след като направите USB устройството стартиращо, като напишете сектора за стартиране, стига да не форматирате устройството, можете просто изтрийте всички файлове в него и копирайте по-нови файлове от актуализиран ISO на същото флаш устройство и пак ще зареждане.
Инструмент за изтегляне на USB/DVD на Windows 7



 Ако искате да използвате много по-опростен начин, отколкото да правите всички горепосочени стъпки, за да създадете стартиращо Windows USB флаш устройство, използвайте официалния инструмент на Microsoft. Изтеглете го от тази страница. Не се притеснявайте, дори ако в заглавието пише Windows 7, Windows 8 ISO изображенията могат да се използват с този инструмент.
Ако искате да използвате много по-опростен начин, отколкото да правите всички горепосочени стъпки, за да създадете стартиращо Windows USB флаш устройство, използвайте официалния инструмент на Microsoft. Изтеглете го от тази страница. Не се притеснявайте, дори ако в заглавието пише Windows 7, Windows 8 ISO изображенията могат да се използват с този инструмент.