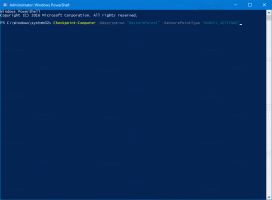Премахнете контекстното меню на OneDrive в Windows 10
OneDrive е решението за онлайн съхранение на документи, създадено от Microsoft, което се предлага като безплатна услуга с Windows 10. Може да се използва за съхраняване на вашите документи и други данни онлайн в облака. Последните компилации на Windows 10 включват редица записи в контекстното меню, включително „Преместване в OneDrive“. Ако не ви е приятно да ги видите, ето как да се отървете от контекстното меню на OneDrive.

OneDrive е в комплект с Windows от Windows 8. Това е решение „всичко в едно“, създадено от Microsoft, за да предостави на потребителя възможността да има едни и същи файлове на всеки компютър, в който влиза, използвайки своя акаунт в Microsoft. По-рано известна като SkyDrive, услугата беше ребрандирана преди известно време.
Реклама
Той също така предлага синхронизиране на съхранените данни на всичките ви устройства. "Файлове при поискване" е функция на OneDrive, която може да показва заместващи версии на онлайн файлове във вашата локална директория на OneDrive, дори ако те не са били синхронизирани и изтеглени. Функцията за синхронизиране в OneDrive разчита на акаунт в Microsoft. За да използвате OneDrive, първо трябва да създадете такъв. Освен OneDrive, акаунтът в Microsoft може да се използва за влизане в Windows 10, Office 365 и повечето онлайн услуги на Microsoft.
Когато имаш OneDrive е инсталиран и работи в Windows 10, той добавя a Преместете се в OneDrive командата на контекстното меню, налична за файлове на определени местоположения, включени във вашия потребителски профил, като работен плот, документи, изтегляния и др.

Можете да го използвате, за да преместите избрания файл във вашата онлайн папка OneDrive. Ако OneDrive не работи, записът Move to OneDrive не се вижда. Вътре в папката OneDrive контекстното меню включва набор от допълнителни команди на OneDrive.
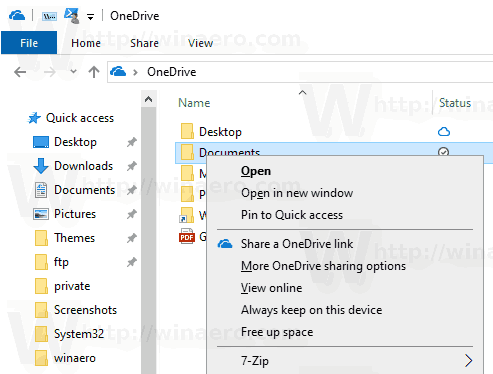
Ето как да премахнете командата от контекстното меню на OneDrive, без да спирате OneDrive да работи във фонов режим. Трябва да сте влезли с административна сметка продължавам.
За да премахнете контекстното меню на OneDrive в Windows 10,
- Отвори Приложение за редактор на системния регистър.
- Отидете до следния ключ на системния регистър.
HKEY_LOCAL_MACHINE\SOFTWARE\Microsoft\Windows\CurrentVersion\Shell Extensions\Blocked
Вижте как да отидете до ключ на системния регистър с едно щракване. Ако този ключ липсва, създайте го ръчно.
- Вдясно създайте нова стойност на низ тук с име
{CB3D0F55-BC2C-4C1A-85ED-23ED75B5106B}. Оставете стойността на данните празна.
- Сега, рестартирайте обвивката на Explorer или излезте и влезте отново към вашия потребителски акаунт.
CLSID {CB3D0F55-BC2C-4C1A-85ED-23ED75B5106B} представлява разширението на обвивката, което реализира OneDrive команди. Като поставите името му под ключа HKEY_LOCAL_MACHINE\SOFTWARE\Microsoft\Windows\CurrentVersion\Shell Extensions\Blocked, вие предотвратявате зареждането му от File Explorer, така че влизането в контекстното меню изчезва за всички потребители!
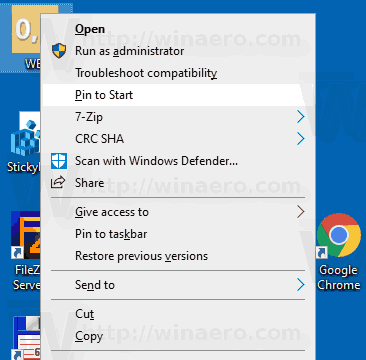
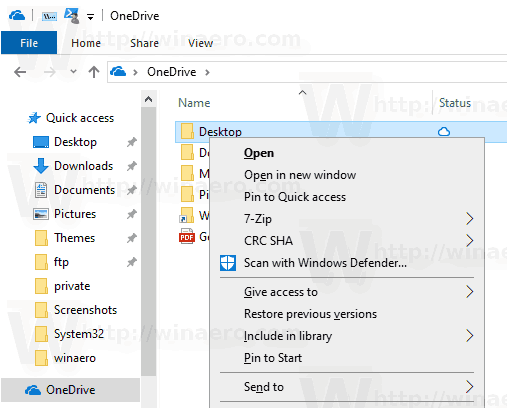
За да спестите времето си, можете да изтеглите следните готови за използване файлове на системния регистър.
Изтеглете файлове от системния регистър
Включена е настройката за отмяна.
Като алтернатива можете да премахнете контекстното меню на OneDrive само за текущия потребител (вашия личен потребителски акаунт). Това ще премахне записите в OneDrive само за вас и ще ги запази за други потребители на вашия компютър.
Премахване на контекстното меню на OneDrive само за текущ потребител
- Отвори Приложение за редактор на системния регистър.
- Отидете до следния ключ на системния регистър.
HKEY_CURRENT_USER\Software\Microsoft\Windows\CurrentVersion\Shell Extensions\Blocked
Вижте как да отидете до ключ на системния регистър с едно щракване. Ако този ключ липсва, създайте го ръчно.
- Вдясно създайте нова стойност на низ тук с име
{CB3D0F55-BC2C-4C1A-85ED-23ED75B5106B}. Оставете стойността на данните празна.
- Сега, рестартирайте обвивката на Explorer или излезте и влезте отново към вашия потребителски акаунт.
Готовите за използване файлове на системния регистър могат да бъдат изтеглени от тук:
Изтеглете файлове от системния регистър
Това е.