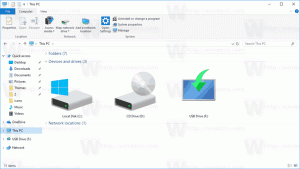Активирайте или деактивирайте Auto HDR за игри в Windows 10
Ето как да активирате или деактивирате Auto HDR за игри в Windows 10. Както може би вече знаете, Windows 10 поддържа HDR видеоклипове (HDR). HDR видеото премахва ограниченията на SDR видеосигналите и се предлага с възможност за внасяне на по-голяма яркост и цвят на картината чрез включване на допълнителна информация за съдържанието.
Реклама
Microsoft описва HDR, както следва.
HDR е техника за видео/изображение, при която светлините и тъмнината в дигитално възпроизведена сцена могат да бъдат показани с повече детайли от преди. Във видеоигрите увеличената гама от цветове и яркост на HDR позволява по-завладяващо и реалистично изживяване. Ще можете да видите детайлите на натрапчивото движение в тъмни сенки, а не само в черно. Яркото слънце ще бъде по-сияещо, топло жълто, а не плоско наситено бяло, но освен ако играта не се показва на вашия следете с този подобрен динамичен диапазон, няма да получите предимствата на по-завладяващо изживяване, дори ако имате възможност за HDR монитор.
Windows 10 има поддръжка Автоматичен HDR функция, която по-рано беше налична на конзолите Xbox Series X и S. Като го активирате, ще можете да подобрите вашето игрово изживяване. Когато е активиран на вашия компютър за игри с възможност за HDR, ще получите впечатляващи HDR визуализации в поддържаните DirectX 11 и DirectX 12 игри. Автоматичното в заглавието означава колко лесно е да активирате функцията; простото превключване на настройките ще ви позволи да включвате и изключвате функцията.
Тази публикация ще ви покаже как да активирате или деактивирате Auto HDR, за да подобрите вашето игрово изживяване в Windows 10.
За да активирате Auto HDR за игри в Windows 10
- Отвори Приложение за настройки.
- Отидете на Система > Дисплей.
- Кликнете върху Windows HD цветови настройки връзка вдясно.

- Изберете дисплея с възможност за HDR в Изберете дисплей списък, ако имате свързани няколко дисплея.
- Включете Използвайте HDR опция.
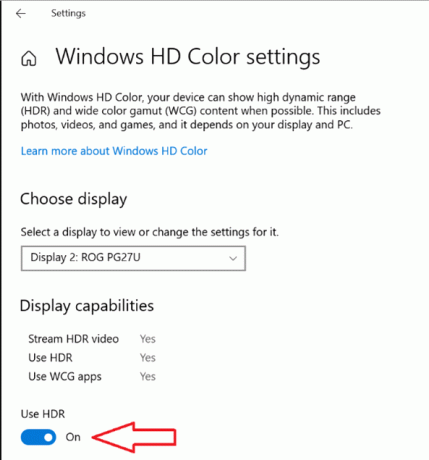
- Накрая активирайте Автоматичен HDR опция.

Автоматичният HDR вече е активиран. Сега автоматично ще подобри видео картината, когато играете съвместима игра в Windows 10.
Подобно на горното, можете да деактивирате функцията Auto HDR, ако не сте доволни от резултата.
Как да деактивирате Auto HDR в Windows 10
- Отвори Приложение за настройки.
- Отидете на Система > Дисплей.
- Кликнете върху Windows HD цветови настройки връзка вдясно.
- Ако имате свързани няколко дисплея, изберете дисплея в Изберете дисплей списък, за който искате да деактивирате Auto HDR.
- Сега изключете (деактивирайте). Автоматичен HDR опция.
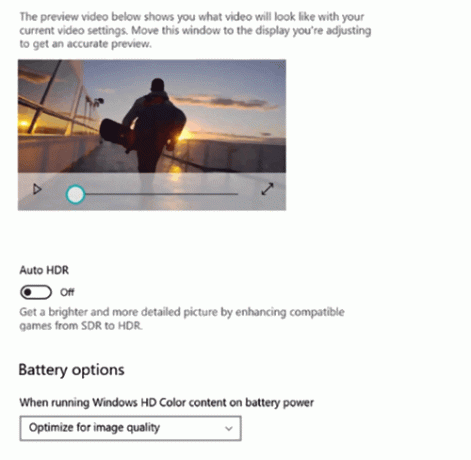
Това е.