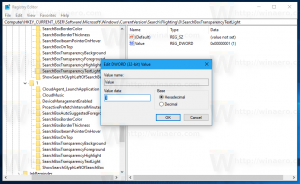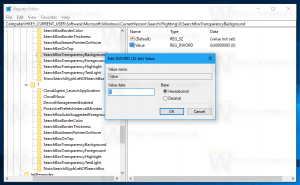Активиране или деактивиране на OneDrive Personal Vault
Как да активирате или деактивирате личния трезор в OneDrive в Windows 10
Както може би си спомняте, през юни 2019 г. Microsoft актуализира OneDrive с новата функция „Personal Vault“, която ви позволява да защитавате файлове в облака. Първоначално се предлагаше в Австралия, Нова Зеландия и Канада. Microsoft го направи достъпен по целия свят през октомври 2019 г.
Реклама
Персонален трезор е защитена зона в OneDrive, до която можете да получите достъп само със силен метод за удостоверяване или втори стъпка на потвърждаване на самоличността, като вашия пръстов отпечатък, лице, ПИН или код, изпратен ви по имейл или СМС. Вашите заключени файлове в Personal Vault имат допълнителен слой на сигурност, като ги поддържат по-сигурни, в случай че някой получи достъп до вашия акаунт или вашето устройство.
Personal Vault се появява като специална папка във вашия акаунт.
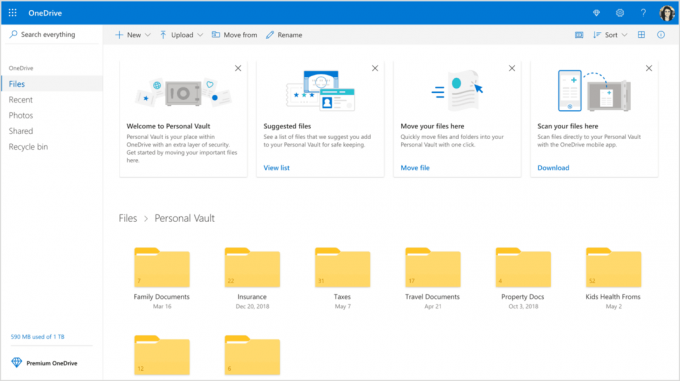
На устройства, работещи с Windows 10, Microsoft използва BitLocker за криптиране на вашите файлове, съхранявани в Personal Vault. Съдържанието на вашето лично хранилище ще бъде криптирано по време на транспортиране и в състояние на покой на сървърите на Microsoft.
Personal Vault е безплатна функция без ограничения за абонатите на Office 365. Потребителите на OneDrive без абонамента ще могат да съхраняват до три файла в тази защитена папка. Това ограничение определено прави функцията неизползваема за повечето потребители на OneDrive, които не са абонирани за Office 365.
Съвет: Ако нямате абонамент за Office 365 Home или Personal, можете да поставите повече от 3 файла в ZIP архив и да ги качите в Personal Vault, за да заобиколите ограничението.
Персоналният трезор на OneDrive е активиран по подразбиране. Ако не планирате да го използвате и искате да се отървете от него, можете да го деактивирате по следния начин.
Забележка: Деактивирането на Personal Vault изтрива всички файлове, които сте съхранили в папката Personal Vault, без възможността да ги възстановите. Моля, бъди внимателен.
За да деактивирате OneDrive Personal Vault,
- Отвори Уеб сайт на OneDrive и влезте в услугата с вашия акаунт.
- Кликнете върху Икона на зъбно колело за настройки за да отворите прозореца с настройки.
- Кликнете върху Настроики връзка в прозореца Настройки.

- В Опции щракнете върху Персонален трезор раздел вляво.
- Кликнете върху Потвърди самоличността си вдясно.
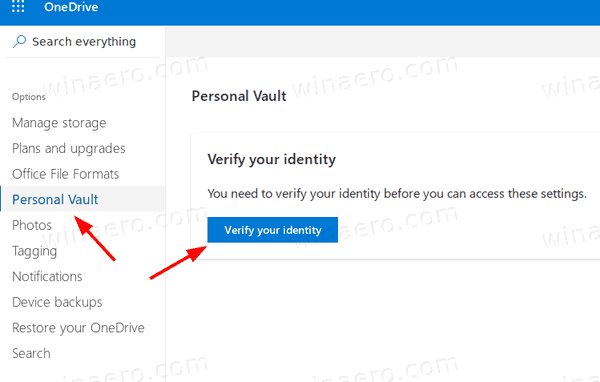
- Потвърдете акаунта си с един от наличните методи.
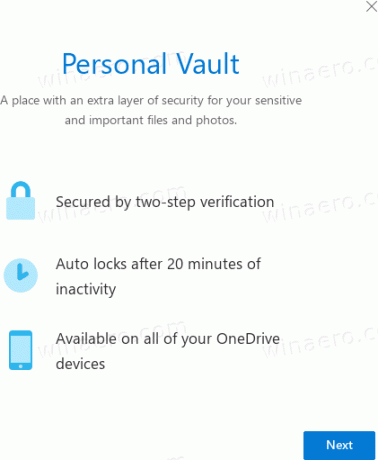
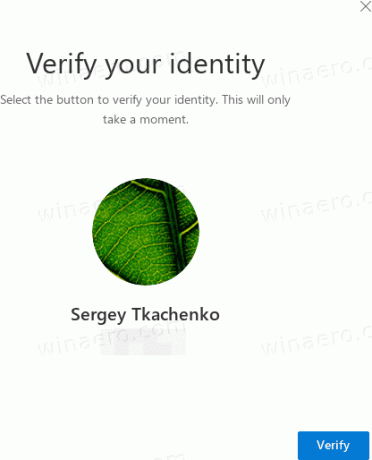
- Накрая кликнете върху Деактивирайте връзка до Деактивирайте личния трезор.
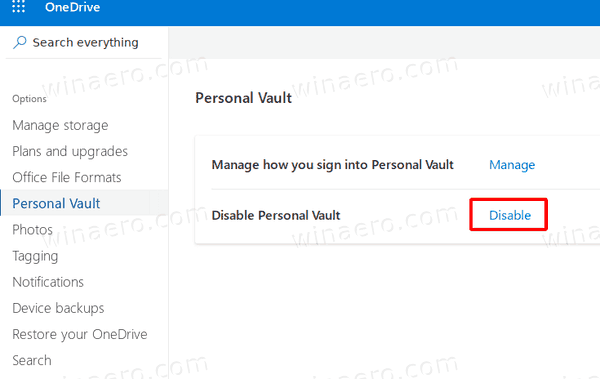
- Потвърдете операцията и сте готови.
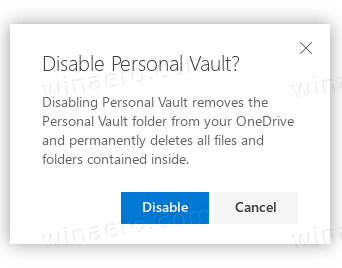
Функцията Personal Vault вече е деактивирана. Можете да го активирате отново по всяко време по-късно.
Ето как да го активирате отново.
За да активирате OneDrive Personal Vault,
- Отвори Уеб сайт на OneDrive и влезте в услугата с вашия акаунт.
- Кликнете върху Икона на зъбно колело за настройки за да отворите прозореца с настройки.
- Кликнете върху Настроики връзка в прозореца Настройки.

- В Опции щракнете върху Персонален трезор раздел вляво.
- Вдясно щракнете върху Разрешаване.
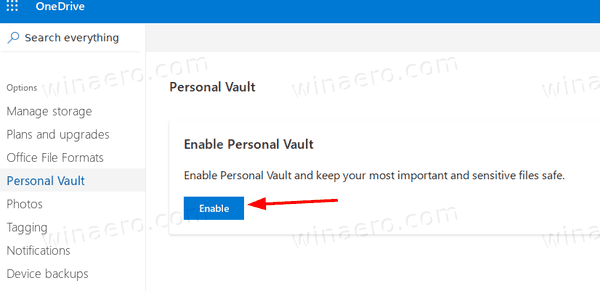
Ти си готов. Личният трезор вече е активиран.
Това е.
Интересни статии:
- Включете или изключете Пауза на синхронизирането на OneDrive в мрежа с измерване
- Как да деактивирате OneDrive в Windows 10
- Официален начин за деинсталиране на OneDrive в Windows 10
- Как да нулирате синхронизирането на OneDrive в Windows 10
- Активирайте защитата на папките с OneDrive в Windows 10
- Премахнете контекстното меню на OneDrive в Windows 10
- Деактивирайте интеграцията на OneDrive в Windows 10
- Излезте от OneDrive в Windows 10 (Прекратете връзката с компютъра)
- Деактивирайте иконите на OneDrive Cloud в навигационния панел в Windows 10
- Освободете място от локално достъпни OneDrive файлове
- Автоматично правете OneDrive файлове по заявка само онлайн в Windows 10
- Автоматично запазване на документи, снимки и работен плот в OneDrive в Windows 10
- Променете местоположението на папката на OneDrive в Windows 10
- И още!