Променете часовника на лентата на задачите на 12-часов или 24-часов формат в Windows 10
Как да промените часовника на лентата на задачите на 12-часов или 24-часов формат в Windows 10
В Windows XP и Windows Vista лентата на задачите беше по-тънка и така само времето се показваше по подразбиране в лентата на задачите. Ако сте направили лентата на задачите по-дебела, тя показва датата, деня и часа. Но преработената лента на задачите в Windows 10 вече показва датата и часа.
Реклама
Датата в лентата на задачите се показва в кратък формат, докато часът се показва в дълъг формат. В зависимост от системния локал и езика на Windows, който използвате, форматът ще бъде различен.
Например за Русия настройките по подразбиране са зададени на 24-часов формат, докато за САЩ е зададен на 12-часов формат.
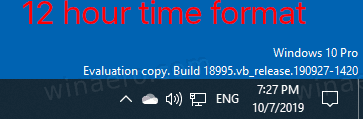
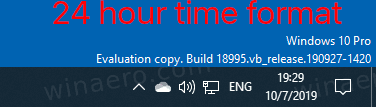 Ето как да превключвате между тях.
Ето как да превключвате между тях.
За да промените часовника на лентата на задачите на 12-часов формат в Windows 10,
- Отвори Настройки.
- Придвижете се до Време и език > Регион.

- Вдясно щракнете върху Променете форматите на данните връзка под Данни в регионален формат.

- На следващата страница променете формата на часа на 9:40 сутринта, ако не се нуждаете от показване на водещата нула. Или изберете запис от 09:40 сутринта, за да имате водеща нула.

- Ти си готов.
Забележка: Същото може да се конфигурира с помощта на класическия контролен панел. Можете да отворите класиката Регионален аплет, и задайте 12-часов формат за време под Кратко време на Формати раздел под Формати за дата и час. Изберете h: mm tt, или hh: mm tt за водеща нулева опция.
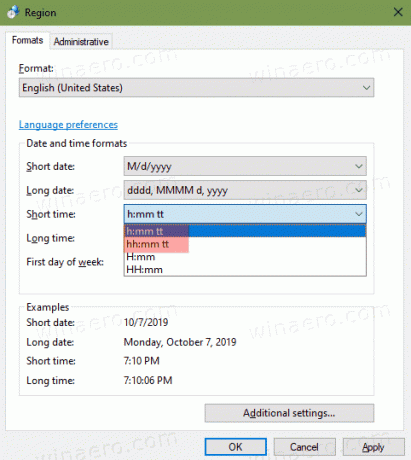
По същия начин можете да настроите лентата на задачите да показва текущото време в 24-часов формат.
За да промените часовника на лентата на задачите на 24-часов формат в Windows 10,
- Отвори Настройки.
- Придвижете се до Време и език > Регион.

- Вдясно щракнете върху Променете форматите на данните връзка под Данни в регионален формат.

- На следващата страница променете формата на часа на 9:40, ако не се нуждаете от показване на водещата нула. Или изберете записа 09:40, за да имате водеща нула.
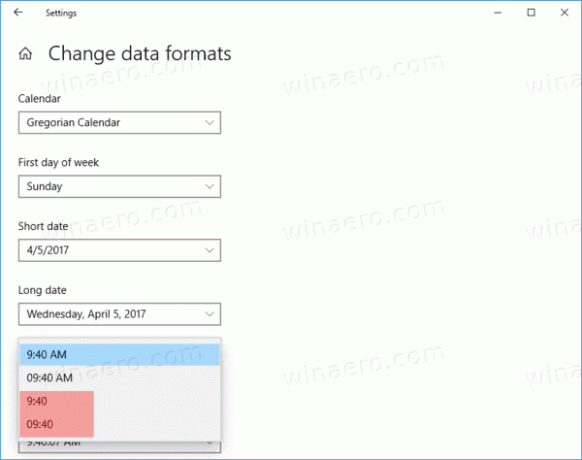
- Ти си готов.
Забележка: Същото може да се конфигурира с помощта на класическия контролен панел. Можете да отворите класиката Регионален аплети задайте 24-часовия формат на времето под Кратко време на Формати раздел под Формати за дата и час. Изберете В: мм, или HH: мм за водеща нулева опция.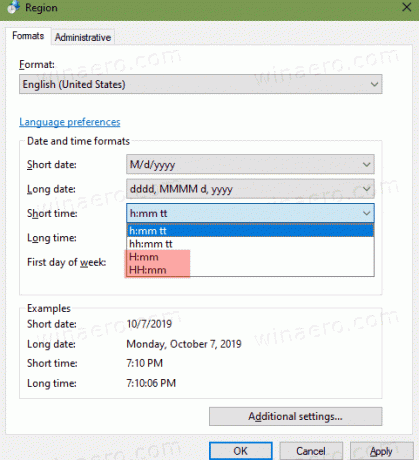
Това е!
Интересни статии:
- Накарайте часовника на лентата на задачите да показва секунди в Windows 10
- Преместете часовника в края на лентата на задачите в Windows 10
- Добавете часовници за допълнителни часови зони в Windows 10


