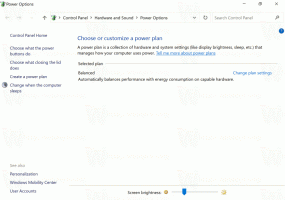Деактивирайте SuperFetch в Windows 10
Започвайки от Windows Vista, ОС включва специална технология, наречена "SuperFetch". Той е проектиран да ускори производителността на твърди дискове чрез подреждане на често използвани данни от приложения и компоненти в съседна област на диска, която след това беше предварително заредена в паметта, за да се ускори времето за зареждане на приложението. Понякога може да причини голямо използване на диска, така че може да искате да го деактивирате временно или за постоянно. Ето как може да се направи.
Реклама
SuperFetch е подобрение за Windows Vista на Prefetcher, което е внедрено в Windows XP. Предварителното извличане отговаря за съхраняването на информация за програмата, така че често използваните програми и процеси да могат да работят по-бързо. В Windows Vista Prefetcher беше настроен и променен, за да бъде много по-агресивен и интелигентен в своето кеширане, за да осигури още по-голяма производителност на твърди дискове.
Официалното описание казва следното:
SuperFetch следи кои приложения използвате най-много и зарежда тази информация в RAM, така че програмите да се зареждат по-бързо, отколкото биха направили, ако всеки път трябваше да се осъществява достъп до твърдия диск. Windows SuperFetch дава приоритет на програмите, които използвате в момента, пред задачи на заден план и се адаптира към начина, по който работите, като проследява програмите, които използвате най-често, и ги зарежда предварително в паметта. Със SuperFetch фоновите задачи продължават да се изпълняват, когато компютърът е неактивен. Въпреки това, когато фоновата задача приключи, SuperFetch повторно попълва системната памет с данните, с които сте работили преди изпълнението на задачата на фона. Сега, когато се върнете на бюрото си, вашите програми ще продължат да работят толкова ефективно, колкото преди да си тръгнете. Дори е достатъчно интелигентен, за да знае кой ден е, в случай че използвате различни приложения по-често в определени дни.
Има няколко начина да деактивирате SuperFetch. Независимо от избрания от вас метод, трябва просто да деактивирате услугата му, за да не работи.
За да деактивирате SuperFetch в Windows 10, направете следното.
- Натиснете Печеля + Р бързи клавиши на клавиатурата, за да отворите диалоговия прозорец Изпълнение. Тип услуги.msc в полето Run.

- Конзолата за услуги ще бъде отворена.

- Намерете услугата "SysMain" в списъка. В по-старите версии на операционната система се наричаше "SuperFetch".
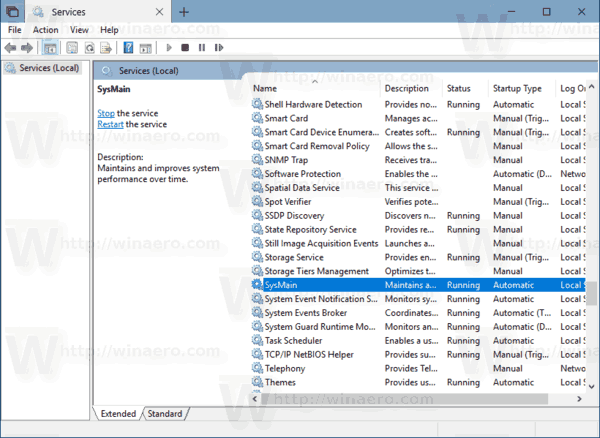
- Щракнете двукратно върху услугата, за да отворите нейните свойства.
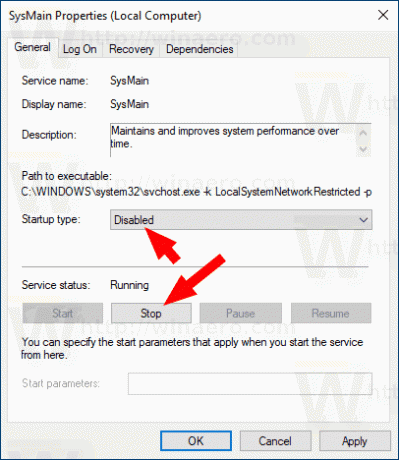
- Под тип стартиране изберете "Деактивирано".
- Щракнете върху бутона Stop, ако услугата работи.
SuperFetch вече е деактивиран в Windows 10.
За справка вижте статиите:
- Как да стартирате, спрете или рестартирате услуга в Windows 10.
- Как да деактивирате услуга в Windows 10
Алтернативно, услугата SuperFetch може да бъде деактивирана чрез команден ред с повишени стойности или с PowerShell.
Деактивирайте SuperFetch от командния ред
За да деактивирате услугата SuperFetch от командния ред.
- Отвори нов команден ред като администратор.
- Въведете или копирайте и поставете следните команди:
sc config SysMain start=деактивиран. sc стоп SysMain
Като алтернатива можете да използвате PowerShell.
- Отвори PowerShell като администратор.
- Въведете или копирайте и поставете следните команди:
Set-Service -Name "SysMain" -StartupType Disabled. Stop-Service -Force -Име "SysMain"
Ти си готов!
За да активирате отново функцията SuperFetch, просто задайте услугата на Автоматично и я стартирайте.
Това е.