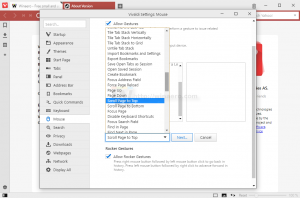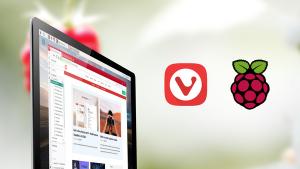Блокирайте достъп до интернет на всяко приложение с едно щракване в Windows 10, Windows 8 и Windows 7
Бих искал да споделя с вас малко приложение, което кодирах, което ви дава възможност да блокирате достъп до интернет на всяко приложение. Това се прави само с едно щракване и използва вградената защитна стена на Windows, за да го блокира или разреши. OneClickFirewall е малка програма, която направих, която се интегрира с контекстното меню на Explorer. Всичко, което трябва да направите, е да щракнете с десния бутон върху приложението, което искате да блокирате, и да изберете „Блокиране на достъпа до Интернет“.
Реклама

Веднъж OneClickFirewall е инсталиран, той добавя тези команди към контекстното меню на изпълними файлове и преки пътища за приложения:

Съвместим е с Windows 10, Windows 8 и Windows 7. Трябва да работи и в Windows Vista, но в момента не мога да го тествам.
За да блокирате достъп до интернет на всяко приложение с едно щракване, направете следното.
- Изтеглете OneClickFirewall от официалната му начална страница ТУК.
- Стартирайте съветника за настройка и следвайте неговите инструкции.
- След като OneClickFirewall бъде инсталиран, отворете File Explorer и намерете изпълнимия файл на приложението, което трябва да блокирате от достъп до Интернет. Щракнете с десния бутон върху него и изберете Блокиране на достъпа до Интернет от контекстното меню.

Това е. Приложението ще бъде блокирано и няма да може да се свърже.
За да деблокирате блокираното приложение, щракнете с десния бутон върху него и изберете „Възстановяване на достъпа до интернет“:

Ако не знаете кой EXE да блокирате, стартирайте програмата, която искате да блокирате, отворете Windows Task Manager, щракнете с десния бутон върху програмата в Task Manager и изберете „Отиди към подробности“.

Task Manager ще ви покаже неговия EXE. След това можете да щракнете с десния бутон върху EXE и да изберете Отвори местоположение на файла, за да го отворите в Explorer и да го блокирате, като щракнете с десния бутон върху него.
Това е много просто и полезно.
OneClickFirewall ще създаде всички подходящи вградени правила за защитна стена за всяко приложение, което блокирате по този начин. Тъй като използва вградената защитна стена на Windows за ограничаване или разрешаване на достъп, той е безопасен и не изисква никаква допълнителна програма, работеща през цялото време.
Направих това приложение, защото потребителският интерфейс по подразбиране за разрешаване или блокиране на приложение в защитната стена на Windows все още изисква твърде много стъпки. OneClickFirewall предоставя липсващата интеграция на обвивката на Explorer, която трябваше да бъде вградена.
С OneClickFirewall успях лесно и бързо да блокирам дори приложения на Metro/Windows Store, включително реклами в някои приложения като Solitaire, което ме дразнеше. Внимавайте какви EXE процеси блокирате с OneClickFirewall, особено системните процеси.
За да видите списък с всички EXE, които сте блокирали с OneClickFirewall, отворете защитната стена на Windows с разширена защита от Административни инструменти. Щракнете върху Изходящи правила. Правилата, които започват с „OneClickFirewall-...“ са приложенията, които сте блокирали.
Изтеглете OneClickFirewall от тук.
Гледайте това видео, за да видите приложението ми в действие:
Какво мислите за това малко приложение? Намирате ли го полезен? Кажете ни в коментарите.