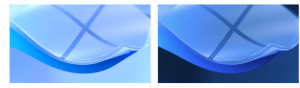Как да изтриете планирана задача в Windows 10
Ето как да изтриете планирана задача в Windows 10. Може да искате да премахнете задача от Task Scheduler, ако е станала излишна или когато е свързана с приложение, което сте деинсталирали. Има редица методи, които можете да използвате за това.
Реклама
Планировчик на задачи е специален инструмент, който идва в комплект с всички съвременни версии на Microsoft Windows. Той позволява на потребителя да планира стартирането на приложения, пакетни файлове, скриптове на PowerShell и т.н. след определени интервали от време или когато възникнат определени системни събития. Task Scheduler има графична MMC версия (taskschd.msc), която е най-популярният инструмент за управление на задачи.

Ако не сте запознати със създаването на задачи в Task Scheduler, тук имаме добър урок: Създайте повишен пряк път, за да пропуснете UAC подкана в Windows 10.
Тази публикация ще ви покаже как да изтриете планирана задача в Windows 10. Можете да използвате приложението Task Scheduler, командния ред, PowerShell и редактора на системния регистър за това.
За да изтриете планирана задача в Windows 10
- Отвори Административни пособия.
- Щракнете върху иконата на Task Scheduler.

- В библиотеката на Task Scheduler намерете задача, която искате да премахнете. Може да се наложи да преглеждате папки, за да намерите задачата.
- Изберете задачата и щракнете Изтрий в десния прозорец под Действия > Избрани елементи.

- Като алтернатива можете да щракнете с десния бутон върху задачата и да изберете Изтрий от контекстното меню или изберете Действия > Изтриване от менюто на лентата с инструменти.

Успешно изтрихте задачата.
Като алтернатива можете да използвате командния ред за същото. Това може да се направи с schtasks, конзолен инструмент, който позволява управление на планирани задачи в Windows. Също така е полезно за различни сценарии на автоматизация.
Премахнете планирана задача в командния ред със Schtasks
- Отворете нов команден ред като Администратор.
- Въведете следното:
schtasks /Изтриване /TN "за да деактивирате задачата. Заменете "\ "/Ф " част със съответното име на задачата. 
- Ако вашата задача се намира в главната папка на библиотеката на планировчика на задачи, можете да пропуснете
\ - Сега задачата е премахната. Можете да затворите командния ред.
Ти си готов.
Освен това можете да използвате PowerShell, за да премахнете планирана задача. В включва редица командлета, които позволяват взаимодействие с планирани задачи.
Изтрийте планирани задачи с PowerShell
- Отвори PowerShell като администратор.
- Тип
Unregister-ScheduledTask -TaskName "за да изтриете задача. Заменете "" -Потвърдете:$false " част с действителното име на задачата, която искате да премахнете. - Подобно на горното, изпълнете тази команда, за да премахнете задача в папка:
Unregister-ScheduledTask -TaskPath "\. Посочете пълния път на задачата и името на задачата.\" -Име на задача" " -Потвърдете:$false 
- Освен това има начин да премахнете всички задачи в папка с тази команда:
Get-ScheduledTask -TaskPath "\" | Unregister-ScheduledTask -Confirm:$false - Вече можете да затворите прозореца на PowerShell.
Ти си готов.
Забележка: Трябва да посочите местоположението на папката на задачите, започвайки с обратна наклонена черта и завършваща със същата. Например:
Unregister-ScheduledTask -TaskPath "\Task Folder\" -TaskName "Simple Task" -Confirm:$false
И накрая, има начин да изтриете планирана задача в системния регистър. Нека го прегледаме.
Изтрийте планирана задача в редактора на системния регистър
- Отвори Приложение за редактор на системния регистър.
- Отидете до следния ключ на системния регистър.
HKEY_LOCAL_MACHINE\SOFTWARE\Microsoft\Windows NT\CurrentVersion\Schedule\TaskCache\Tree. Вижте как да отидете до ключ на системния регистър с едно щракване. - Отляво разгънете Дърво подключ. Папки със задачи ето подключовете на Дърво ключът и основните задачи също са подобни подключове, наречени като името на задачата.

- Щракнете с десния бутон върху името на задачата, която искате да премахнете, и изберете Изтрий от менюто.

- Щракнете върху Да, за да потвърдите операцията.
Премахнахте задачата. Можете да затворите приложението за редактор на системния регистър.
Това е.