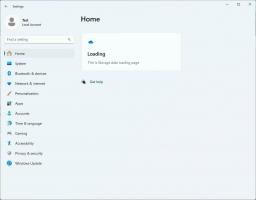Как да конфигурирате езиковите настройки в Windows 10
Ако сте надстроили до Windows 10 директно от Windows 7, новите езикови опции може да ви изглеждат странни. Подобно на Windows 8, Windows 10 идва с "преизмислен" потребителски интерфейс за езикови настройки в контролния панел. Най-забележимите промени са направени в начина, по който потребителите превключват езиците за въвеждане и в езиковата лента. Дори някои опитни потребители имат проблеми с конфигурирането на езиковите настройки и ме молят за помощ, когато преминаха към Windows 10. И така, днес ще споделя няколко съвета, които да улеснят живота си с конфигуриране на езици в Windows 10.
Реклама
Към момента на писането на тази статия всички езикови настройки в Windows 10 са достъпни чрез специален аплет в класически контролен панел. Нарича се "език"
 Можете да получите достъп до аплета на езиков контролен панел от двата изгледа на категории чрез Контролен панел\Часовник, език и регион или чрез изглед на големи/малки икони.
Можете да получите достъп до аплета на езиков контролен панел от двата изгледа на категории чрез Контролен панел\Часовник, език и регион или чрез изглед на големи/малки икони.
Голямата промяна е, че сега има глобален езиков списък, който показва всички инсталирани езици и ви позволява да зададете системния език по подразбиране и езика на дисплея. Преместете предпочитания от вас език в горната част на списъка, за да го направите език за показване и въвеждане по подразбиране.
Как да промените бързите клавиши за езици за въвеждане
По подразбиране Windows 10 идва с две предварително дефинирани клавишни комбинации за превключване на оформления: една от тях е старата, позната Alt+Shift комбинация от клавиши, а другата е Win+Интервал комбинация от клавиши. Въпреки това, някои потребители също използваха Ctrl+Shift комбинация от клавиши преди Windows 10. Поради преработените настройки може да не е толкова очевидно как да промените тази клавишна комбинация.
За да зададете Ctrl+Shift като клавишна комбинация по подразбиране, трябва да щракнете върху Разширени настройки отляво и след това да кликнете върху връзката „Промяна на бързите клавиши на езиковата лента“.


На екрана се появява прозорецът "Текстови услуги и езици за въвеждане". Тук можете да промените клавишната комбинация, както сте използвали в по-ранните версии на Windows:

Как да активирате класическата езикова лента вместо модерния индикатор за подредба на клавиатурата
Вижте следната статия: Вземете индикатора за стария език и езиковата лента в Windows 10
Накратко, отворени Контролен панел\Часовник, език и регион\Език\Разширени настройки отново и отметнете опцията „Използвайте езиковата лента на работния плот, когато е налична:
 След това щракнете върху връзката "Опции" вдясно. Отворете раздела „Езикова лента“ и активирайте опцията „Закачена в лентата на задачите“.
След това щракнете върху връзката "Опции" вдясно. Отворете раздела „Езикова лента“ и активирайте опцията „Закачена в лентата на задачите“.
Как да активирате отново подредбата на клавиатурата за всеки прозорец
В Windows 10 клавиатурната подредба е направена глобална, което означава, че след като преминете към който и да е език, тя се прилага за всички прозорци. В Windows 7 клавиатурната подредба беше за всеки прозорец, което означава, че езикът беше превключен само за прозореца, върху който сте били фокусирани. За щастие те запазиха възможността да се върнат към старото поведение.
Просто маркирайте опцията, наречена „Нека задам различен метод за въвеждане за всеки прозорец на приложението“:
 Това е!
Това е!
Бонус съвет
Не забравяйте да проверите и конфигурирате Разширени настройки. Там ще намерите някои полезни опции. Например, ако искате да използвате различна клавиатурна подредба от тази по подразбиране за предпочитания от вас език за въвеждане, можете да я посочите съответно:
Както по-горе, можете да конфигурирате езикови опции в Windows 8 и Windows 8.1.
Харесват ли ви промените, направени в езиковите настройки в Windows 10, или ги намирате за объркващи? Кажете ни в коментарите.