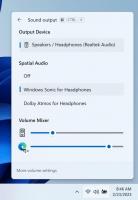Как да видите приложените групови политики в Windows 10
Възможно е да намерите кои локални групови политики се прилагат в Windows 10 с помощта на GUI. Ако използвате издание на Windows 10, което идва с приложението Редактор на локални групови правила, можете да го използвате, за да ги видите бързо. Ето как може да се направи.
Реклама
Груповите правила са начин за конфигуриране на компютърни и потребителски настройки за устройства, които са присъединени към Active Directory Domain Services (AD), както и локални потребителски акаунти. Той контролира широк спектър от опции и може да се използва за налагане на настройки и промяна на настройките по подразбиране за приложими потребители. Локалните групови правила са основна версия на груповите правила за компютри, които не са включени в домейн. Настройките на локалните групови правила се съхраняват в следните папки:
C:\Windows\System32\GroupPolicy
C:\Windows\System32\GroupPolicyUsers.
Ако използвате Windows 10 Pro, Enterprise или Education
издание, можете да използвате приложението Local Group Policy Editor, за да конфигурирате опциите, споменати по-горе, с GUI.За да видите приложените групови политики в Windows 10, направете следното.
- Натиснете Печеля + Р клавиши заедно на клавиатурата и напишете:
gpedit.msc
Натиснете Enter.

- Ще се отвори редакторът на групови правила.

- За да видите всички приложени политики в секцията Конфигурация на компютъра, отидете на Конфигурация на компютъра\Административни шаблони\Всички настройки вляво.

- Вдясно щракнете върху заглавната лента на колоната State, за да сортирате политиките по държави. Сортирайте ги във възходящ ред. Всички политики, активирани или деактивирани на този компютър, ще бъдат в списъка над опциите Неконфигурирани.

- За да видите всички приложени правила за потребителска конфигурация, отидете на Потребителска конфигурация\Административни шаблони\Всички настройки.
- Сортирайте тези политики по държави. Всички политики, активирани или деактивирани на този компютър, ще бъдат в списъка над опциите Неконфигурирани.

Ти си готов. Като алтернатива можете да използвате резултатен набор от правила (rsop.msc)
Вижте Приложни групови политики в Windows 10 с помощта на RSOP
За да намерите всички приложени групови политики с помощта на инструмента за резултатен набор от правила, направете следното.
- Натиснете Печеля + Р клавиши заедно на клавиатурата и напишете:
rsop.msc
Натиснете Enter.

- Инструментът за резултатен набор от правила ще започне да събира промените, направени във вашия компютър.

- В потребителския интерфейс на резултантния набор от правила ще видите само разрешени и деактивирани настройки на правилата. Вижте следната екранна снимка.

Това е.