Как да изключите автоматично коригиране и проверка на правописа в Internet Explorer 11 (IE11) и Windows 8
Както може би знаете, Windows 8 разполага с нова функция за проверка на правописа, която не е налична в предишни версии на Windows. Той е насочен предимно към потребители на таблети, тъй като поддържа автоматично коригиране или подчертаване на грешно изписани думи само в съвременните приложения и Internet Explorer. Използвайки простите инструкции от тази статия, ще можете да изключите вградената проверка на правописа на Windows 8 или да я активирате отново.
Функцията за проверка на правописа може да се контролира чрез настройките на компютъра.
- Отвори Настройки на компютъра. Просто натиснете Win + I клавишите заедно на клавиатурата и щракнете/докоснете бутона „Настройки на компютъра“ в долния десен ъгъл на таблото за настройки.
 Бакшиш: Вижте пълния списък с клавишни комбинации за Win.
Бакшиш: Вижте пълния списък с клавишни комбинации за Win. - Ако използвате Windows 8.1, отворете следната страница:
Компютри и устройства\Въвеждане
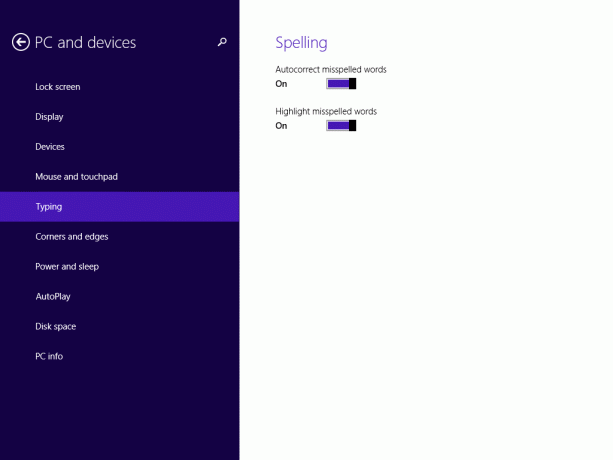
В случай, че все още използвате Windows 8 RTM, щракнете върху елемента Общи в настройките на компютъра:
- Тук ще видите два плъзгача. Използвайте опцията „Автоматично коригиране на грешно изписани думи“, за да активирате или деактивирате автоматичното коригиране. Поставете плъзгача в дясната позиция, за да запазите активирана автокорекция, или го задайте наляво, за да го деактивирате.
- За да деактивирате маркирането на грешно изписани думи, преместете плъзгача „Открояване на грешно изписани думи“ наляво. За да го активирате отново, задайте тази опция вдясно.
Както споменах по-горе, опциите за проверка на правописа засягат само съвременните приложения и IE, така че може да се наложи да ги рестартирате, за да влязат в сила промените.



