Активирайте Throttle JavaScript таймери в Edge и Chrome, за да намалите натоварването на процесора
Как да активирате Throttle JavaScript таймери в Edge и Chrome, за да намалите натоварването на процесора
Chromium, проектът с отворен код, който се използва както в браузърите Google Chrome, така и в Microsoft Edge, има нова функция, която позволява регулиране на таймерите на JavaScript във фонов режим. Тази настройка, когато е активирана, значително намалява натоварването на процесора и удължава живота на батерията на устройството.
Реклама
И Edge, и Chrome идват с новата опция, която можете да активирате.
Веднъж активирана, опцията Throttle JavaScript Timers ще подобри производителността на устройството, като намали натоварването на процесора и поради това консумацията на енергия от батерията. Може да спести до 30% от батерията за потребители, които държат много отворени раздели в браузъра.
И така, какво точно прави тази опция? Той спира JavaScript таймерите за раздели, отворени във фонов режим (неактивни) раздели, които не са използвани от вас в продължение на 5 минути или повече. За такива раздели на таймерите ще бъде разрешено да изпълняват своя код само веднъж в минута.
Нека разгледаме как да го активирате в Google Chrome и Microsoft Edge. И двата браузъра имат тази опция в своите Canary канали към момента на писането, така че трябва да инсталирате техните Canary версии, за да опитате.
За да активирате Throttle JavaScript таймери в Microsoft Edge,
- Отворете Microsoft Edge.
- Въведете следното в адресната лента: edge://flags/#intensive-wake-up-throttling.
- Изберете
Разрешенодо Дроселирайте Javascript таймери във фонов режим опция.
- Рестартирайте браузъра, когато бъдете подканени.
Ти си готов! Сега можете да опитате да отворите уебсайтове, които имат много JavaScript код, работещ на заден план, и да видите ако браузърът е спрял да консумира ресурси на процесора след 5 минути на заден план за тях раздели.
Същото може да се направи и в Google Chrome. Отново стъпките по-долу, които правя в неговата Canary версия.
За да активирате Throttle JavaScript таймери в Google Chrome,
- Отворете Google Chrome.
- Въведете следното в адресната лента: chrome://flags/#intensive-wake-up-throttling.
- Задайте флага на Разрешено като изберете подходящата стойност от Дроселирайте Javascript таймери във фонов режим падащо меню.
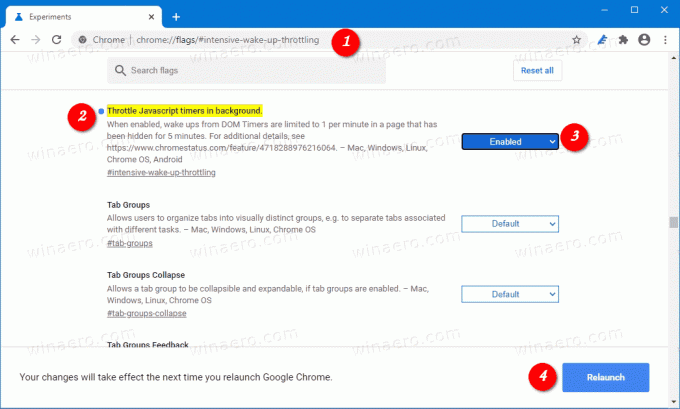
- Рестартирайте браузъра, когато бъдете подканени.
Ти си готов!


