Включете или изключете фоновото изображение на работния плот в Windows 10
Как да включите или изключите фоновото изображение на работния плот в Windows 10
Windows 10 идва с много функции за достъпност. Един от тях ви позволява да изключите фона на работния плот, така че дори когато изображението е зададено от Настройки > Персонализация, то не се показва на работния плот. Това е по-малко известна характеристика на ОС. Когато е включен случайно, може да бъде много трудно да се разбере защо Windows 10 не показва фона на работния плот.
Реклама
Вашият работен плот е специална папка, която показва вашия фонов тапет, който сте избрали, и вашите файлове, папки, документи, преки пътища и всички подобни елементи, които сте съхранили. Показва се всеки път, когато влизате в Windows.
Съвет: В по-ранните версии на Windows работният плот имаше важни икони, активирани по подразбиране - този компютър, мрежа, контролен панел и папката с потребителски файлове. Всички те бяха видими по подразбиране. Въпреки това, в съвременните версии на Windows, Microsoft направи повечето от тези икони скрити. В Windows 10 по подразбиране на работния плот присъства само кошчето. Можете да активирате класическите икони на работния плот, както следва:
Активирайте иконите на работния плот в Windows 10
Има специална опция за достъпност, която позволява изключване на фона на работния плот. Когато фоновото изображение на работния плот е изключено, фонът на вашия работен плот ще бъде с плътен акцентен цвят (обикновено син).
Ако включите показването на тапета на работния плот, фонът на работния плот ще стане видим отново. Това е поведението по подразбиране в Windows.
За да изключите фоновото изображение на работния плот в Windows 10,
- Отвори Приложение за настройки.
- Отидете на Лесен достъп > Дисплей.
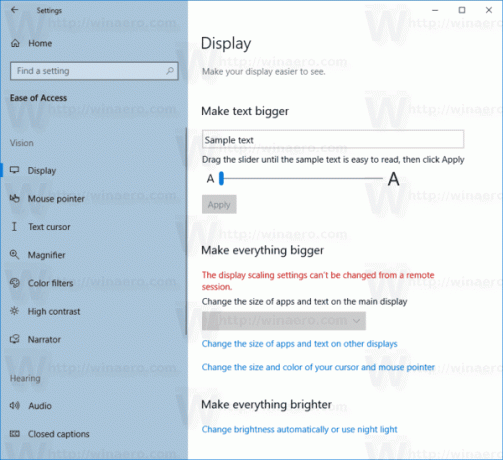
- Вдясно изключете (деактивирайте). Показване на фона на Windows опция.
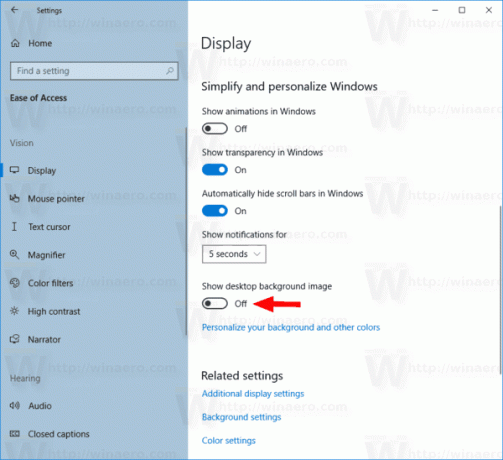
- Това ще спре Windows 10 да показва тапета на работния ви плот. Опцията може да бъде активирана отново по-късно по всяко време.
Ти си готов.
Като алтернатива има опция в класическия контролен панел.
Деактивирайте тапета на работния плот в контролния панел на Windows 10
- Отворете класиката Контролен панел.
- Придвижете се до Контролен панел\Лесен достъп\Център за лесен достъп > Направете компютъра по-лесен за виждане.
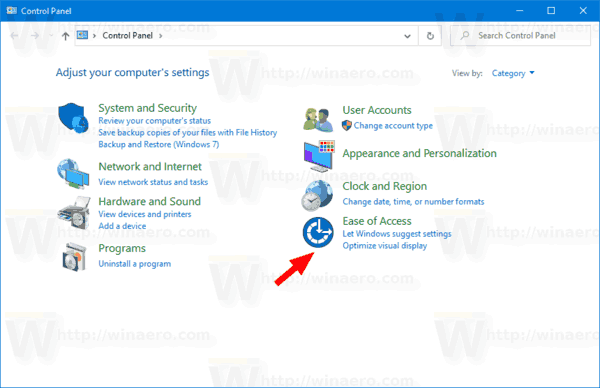

- На следващата страница включете (отметнете) опцията Премахване на фонови изображения (където има такива).
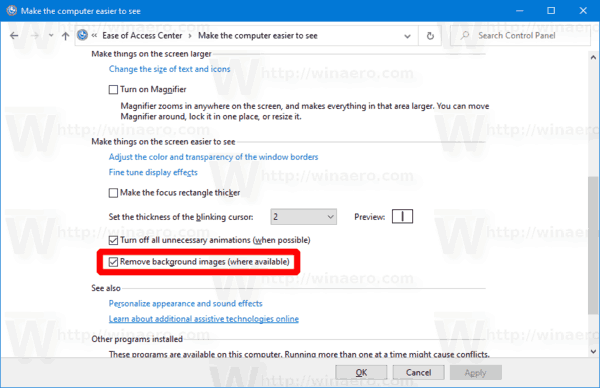
- Фоновото изображение на работния плот вече е скрито.
Ти си готов. Можете да изключите споменатата опция по всяко време по-късно, за да активирате отново фоновото изображение на работния плот.
Интересни статии:
- Как да деактивирате намаляването на качеството на тапета JPEG в Windows 10
- Променете тапета на работния плот на Windows 10 без активиране
- Къде се съхраняват тапетите по подразбиране на Windows 10
- Активирайте иконите на работния плот в Windows 10
- Деактивирайте падащите сенки за етикети на икони на работния плот в Windows 10
- Деактивирайте подравняването на иконите на работния плот към мрежата в Windows 10
- Как да скриете всички икони на работния плот в Windows 10
- Създайте пряк път за настройки на иконите на работния плот в Windows 10
- Върнете автоматичното подреждане на иконите на работния плот в Windows 10
- Как да промените разстоянието между иконите на работния плот в Windows 10, Windows 8.1 и Windows 8
- Добавете полезна икона на Internet Explorer към работния плот на Windows 10
- Как да добавите икона на работния плот на библиотеки в Windows 10
- Ускорете вашия Windows 10, като имате по-малко икони на работния плот
- Коригиране на Windows 10 не запазва позицията и оформлението на иконата на работния плот
- Активирайте автоматично подреждане на икони на работния плот в Windows 10
- Съвет: Преоразмерете бързо иконите на работния плот или в папка в Windows 10
