Намерете текущия системен локал в Windows 10
Както може би вече знаете от предишни статии, Windows 10 поддържа промяна на езика на дисплея с помощта на езикови пакети. Ако работите в локализиран потребителски акаунт в Windows 10, който е вашият роден език, може да се интересувате да научите какъв език се използва за по-стари приложения, които не поддържат Unicode. Ето редица методи, които можете да използвате.

Windows 10 поддържа езикови пакети. Като инсталирате един или няколко езикови пакета, можете да превключвате езика на дисплея на Windows в движение. Също така е възможно да имате различен език на дисплея за всеки потребителски акаунт.
Реклама
Има много приложения, които не поддържат Unicode. Повечето от тях са приложения, които са създадени за предишни версии на Windows.
Опцията, която определя езика по подразбиране, който да се използва за програми, различни от Unicode, се нарича System Locale. Локалът на системата дефинира растерните шрифтове и кодовите страници (ANSI или DOS), които се използват в системата по подразбиране. Настройката за локал на системата засяга само ANSI (не-Unicode) приложения. Езикът за програми без Unicode е настройка за всяка система.
За да намерите текущия системен локал в Windows 10, направете следното.
- Отвори Настройки.

- Отидете на Време и език.
- Отляво щракнете върху Език.
- В десния прозорец щракнете върху Административни езикови настройки връзка.

- В регион диалогов прозорец, щракнете върху Административна раздел.
- Ще намерите текущия системен локал под Език за не-Unicode програми раздел.
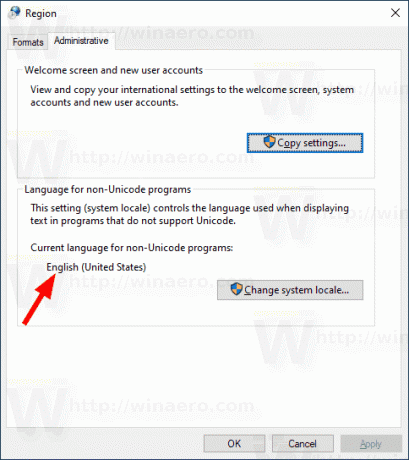
Като алтернатива можете да получите достъп до същата опция с класическото приложение за контролен панел. Отворете класическия контролен панел и навигирайте до Контролен панел\Часовник и регион. Кликнете върху регион и преминете към Административна раздел.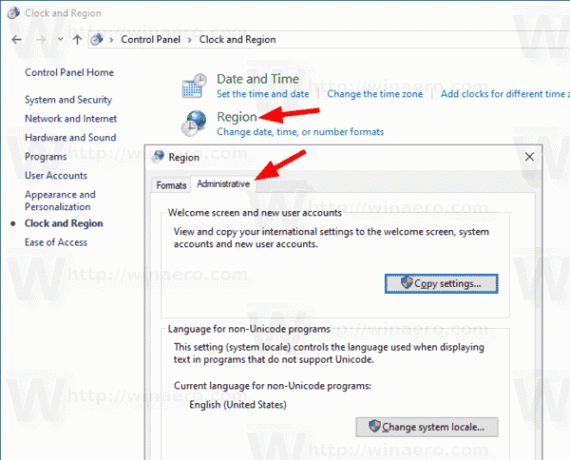
Друг метод, който можете да използвате, за да намерите локала на системата, е специален аплет PowerShell, Get-WinSystemLocale.
Намерете текущия системен локал с PowerShell
- Отворете PowerShell като администратор.Съвет: Можете добавете контекстното меню "Отворете PowerShell като администратор"..
- Въведете или копирайте и поставете следната команда:
Get-WinSystemLocale.
Можете също да използвате класическия команден ред, за да видите текущия системен локал. Ето как.
Намерете системния локал с командния ред
- Отвори команден ред в Windows 10.
- Въведете или поставете следната команда:
системна информация. - Освен друга полезна информация, той съдържа текущия локал на ОС:

И накрая, можете да намерите информацията за локал на системата във вградения инструмент msinfo32.
Намерете системния локал с приложението System Information
- Натисни Печеля + Р бързи клавиши заедно на клавиатурата и въведете следната команда в полето Run:
msinfo32.
- Щракнете върху Резюме на системата раздел вляво.
- Вдясно вижте Locale стойност.
Това е.
Свързани статии.
- Принудително задаване на езика на системния потребителски интерфейс като език на дисплея в Windows 10
- Създаване на текстови услуги и пряк път за езици за въвеждане в Windows 10
- Активирайте езиковата лента в Windows 10 (класическа езикова икона)
- Намерете системния език по подразбиране в Windows 10
- Как да копирате регионални и езикови настройки в Windows 10
- Как да промените езика на дисплея в Windows 10
- Как да добавите език в Windows 10
- Променете бързите клавиши за превключване на оформлението на клавиатурата в Windows 10

