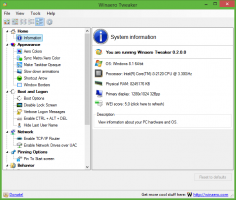Как да направите мрежата частна или публична в Windows 11
Тази публикация ще ви покаже множество начини да направите мрежа частна или публична в Windows 11. Накратко, тези типове мрежи се различават с опцията за споделяне по подразбиране. Когато сте в частна мрежа, Windows 11 прави вашето устройство видимо за друг компютър. В публична мрежа вашето устройство и неговите споделени ресурси са скрити.
Реклама
Всъщност Windows 11 поддържа три мрежови профила.
Обществени - този мрежов профил се присвоява на новосъздадени връзки. това прави компютъра ви неоткриваем за други устройства в същата мрежа. Публичната мрежа се счита за опасна, напр. да се споделя с трета страна без силна защита. Така че Windows 11 прилага определени ограничителни правила на защитната стена, при които споделянето на файлове, откриването на мрежата, медийното предаване и автоматичната настройка на принтера са деактивирани.
Частна мрежа - този профил за мрежова връзка е приложим за домашни мрежи. Той е по-малко ограничаващ и позволява споделяне на вашите файлове и папки. Освен това прави вашия компютър видим за други компютри в мрежата. Ако имате доверие на свързаната мрежа, тогава можете да зададете този профил за нея.
Домейн мрежа е последният профил, който се прилага автоматично, когато вашият компютър се присъедини към Active Directory и се удостоверявате за контролер на домейн.
За да промените типа на мрежата на частна или публична в Windows 11, направете следното.
Направете мрежата частна или публична в Windows 11
Има редица методи, които можете да използвате, за да промените типа на мрежата в Windows 11. Можете да използвате настройки, PowerShell, регистър и локална политика за сигурност. В тази публикация ще разгледаме подробно всички тези методи.
Направете мрежата публична или частна с помощта на настройките на Windows 11
- Натиснете Печеля + аз за да отворите Приложение за настройки.
- Кликнете върху Мрежа и интернет отляво и щракнете върху Имоти вдясно за мрежата, която искате да конфигурирате.

- Като алтернатива можете директно да кликнете върху Wi-Fi или Ethernet категории вдясно и щракнете върху връзка, за да промените типа на нейния профил.

- Под Тип мрежов профил, изберете едно от двете Обществени или Частен.

Ти си готов. Windows незабавно ще приложи нови настройки към връзката и ще преконфигурира защитната стена на Windows.
Освен това можете да промените типа мрежа за известна мрежа. Известните мрежи в Windows 11 са успешно установени запазени безжични връзки. Хубавото на този метод е, че не е необходимо в момента да сте свързани към тази мрежа. Така че можете да промените профила му предварително.
Промяна на типа на мрежовия профил за известни мрежи
- Щракнете с десния бутон върху бутона Старт и изберете Настройки от менюто.
- Навигирайте до Мрежа и интернет > Wifi.

- В десния прозорец щракнете върху Управлявайте известни мрежи.

- На следващата страница щракнете върху известната Wi-Fi мрежа, която искате да промените.

- Накрая изберете Обществени или Частен за желания тип мрежов профил.

Ти си готов.
Сега нека разгледаме метода PowerShell.
Променете мрежата на публична или частна с помощта на PowerShell
- Натиснете Win + X и изберете Windows терминал (администратор). Можете също да използвате други методи на отварянето му.
- Изберете PowerShell ако се отвори към друг профил.
- Сега вземете списъка с мрежови профили, съхранени на вашия компютър, като използвате
Get-NetConnectionProfileкоманда.
- Обърнете внимание на мрежата име за който искате да промените типа на профила.
- Накрая издайте следната команда:
Set-NetConnectionProfile -Име "името на вашата мрежа" -Категория на мрежата. Заменете "името на вашата мрежа" с действителното име на мрежовия профил и с една от следните стойности: Частен, Обществени, или DomainAuthenticated.
Ти си готов. Вече можете да затворите Windows Terminal.
Като алтернатива можете да промените типа на вашия мрежов профил в редактора на системния регистър.
Променете типа на мрежовия профил в системния регистър
- Натисни Печеля + Р клавишни комбинации и тип
regeditв Бягай диалогов прозорец, който се отваря. - Отидете до следния ключ:
HKEY_LOCAL_MACHINE\SOFTWARE\Microsoft\Windows NT\CurrentVersion\NetworkList\Profiles. - Разгънете отворете
Профилипапка, за да видите нейните подключове, всеки от които представлява запазен мрежов профил. - От дясната страна на всеки мрежов профил потърсете Профилно име низ стойност, която запазва приятелското име за мрежата. Намерете този, който искате да конфигурирате.

- След като намерите необходимата мрежа, щракнете двукратно върху Категория DWORD стойност и задайте нейните данни на едно от следните числа:
- 0 = публично
- 1 = Частен
- 2 = Домейн
Всичко е направено, така че вече можете да затворите приложението за редактор на системния регистър. Въпреки това ви препоръчвам да рестартирате Windows 11, за да сте сигурни, че мрежовите настройки са приложени.
И накрая, последният метод, който ще прегледаме, е Политика за местна сигурност. Моля, имайте предвид, че приложението Local Security Policy е достъпно само в издания на Windows 11 Pro, Enterprise и Education. Ако използвате Windows 11 Home, използвайте всеки друг метод, изразен по-горе.
Задаването на типа мрежово местоположение с локална политика за сигурност ще отмени избора на потребителя в Настройки и ще попречи на потребителя да промени опциите. Така че това е ограничителна конфигурация.
Използване на локална политика за сигурност
- Тип
secpol.mscв диалоговия прозорец Изпълнение (Печеля + Р).
- В левия панел на приложението щракнете върху Правила за мениджър на мрежови списъци.

- Вдясно щракнете върху мрежата, която искате да зададете Обществени или Частен. Можете също да направите всички мрежи от един и същи тип, като щракнете върху Всички мрежи влизане.
- В следващия диалогов прозорец превключете на Мрежово местоположение раздел.
- За Тип местоположение опция, изберете Обществени или Частен.

- За Потребителски разрешения опции, задайте го на Потребителят не може да промени местоположението.
Свършен! Това ще наложи избрания тип профил за всички или конкретни мрежови връзки. Винаги можете да отмените ограничението, като зададете и двете Потребителски разрешения и Тип местоположение да се Не е конфигуриран.
Това е!