Деактивирайте хардуерното ускорение в приложението Windows 10 Photos
В тази статия ще научим как да деактивирате хардуерното ускорение в приложението Windows 10 Photos. По подразбиране той е активиран, но може да ви създаде проблеми, ако използвате по-стар хардуер, който не поддържа ускорение на GPU, или ако драйверът има проблеми с разрешаването му.
Реклама
Вграденото приложение Photos позволява разглеждане на изображения и извършване на основно редактиране. Плочката му е закрепена към менюто "Старт". Освен това приложението е свързано с повечето формати на графични файлове извън кутията. Photos предлага много основна функционалност за преглед на изображения от локалния диск на потребителя или от облачното хранилище на OneDrive.
Приложението Photos идва с набор от 3D ефекти. Предполага се, че функцията позволява на потребителите да добавят 3D обекти и да използват разширени ефекти върху тях. Виж
Добавете 3D ефекти към изображения със снимки в Windows 10
Когато запазите изображение с 3D ефекти, приложението Photos записва работата ви във видео файл. Той използва вашата видеокарта (GPU) за хардуерно ускорено видео кодиране. Ако имате проблеми с тази функция, напр. ако получавате счупено видео или обърнати цветове, можете да опитате да го деактивирате. Ето как може да се направи.
Забележка: Трябва да използвате Снимки версия 2018.18081.12810.0 или по-нова, за да получите достъп до тази опция.
За да деактивирате хардуерното ускорение в приложението Windows 10 Photos, направете следното.
- Отворете Снимки. Неговата плочка е закрепена към менюто "Старт" по подразбиране.

- Щракнете върху бутона на менюто с три точки в горния десен ъгъл.
- Изберете Настройки команда от менюто.
- В Настройки отидете на Видео раздел.
- Изключете опцията Използвайте хардуерно ускорено видео кодиране.
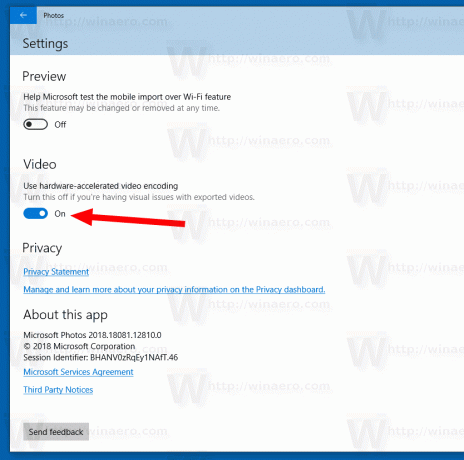
Можете да активирате отново тази опция по всяко време, за да включите хардуерното ускорение за кодиране на видео в Photos.
Свързани статии:
- Изрязване на изображения със снимки в Windows 10
- Добавяне на любими в снимки в Windows 10
- Промяна на външния вид на плочките на живо приложение за снимки в Windows 10
- Активирайте увеличение с колелцето на мишката в снимки в Windows 10
- Опции на приложението за архивиране и възстановяване на снимки в Windows 10
- Как да маркирате хора в приложението Photos в Windows 10
- Активирайте тъмната тема в снимки в Windows 10
- Изключете изображения на OneDrive от снимки в Windows 10
- Задайте снимки като скрийнсейвър в Windows 10
- Деактивирайте разпознаването и разпознаването на лица в снимки в Windows 10
