Как да добавите скорошни папки и скорошни елементи към навигационния екран в Windows 10
В две предишни статии прегледахме как да добавите Скорошни папки и Последни артикули местоположения за бърз достъп. Папката за бърз достъп е новото местоположение по подразбиране, където се отваря File Explorer в Windows 10. Ако искате да добавите скорошни папки и/или скорошни елементи извън бързия достъп като отделни елементи в левия панел (навигационния екран), можете да приложите проста настройка на Registy, както е описано по-долу.
Реклама
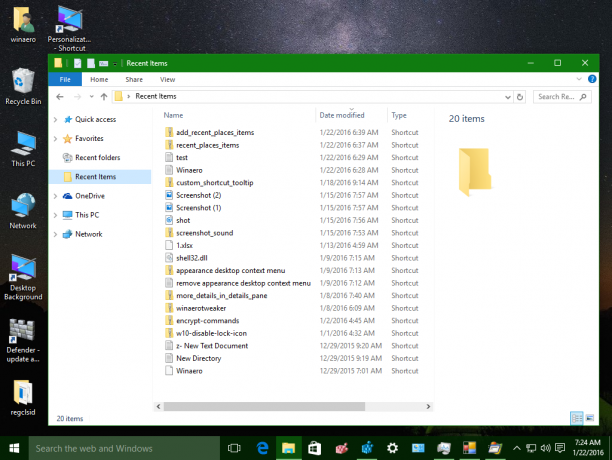
Тази настройка ще бъде подходяща за тези, които са деактивирали бързия достъп да се показва във File Explorer Winaero Tweaker или ръчно, като използвате това ръководство: Как да скриете и премахнете иконата за бърз достъп от File Explorer в Windows 10.
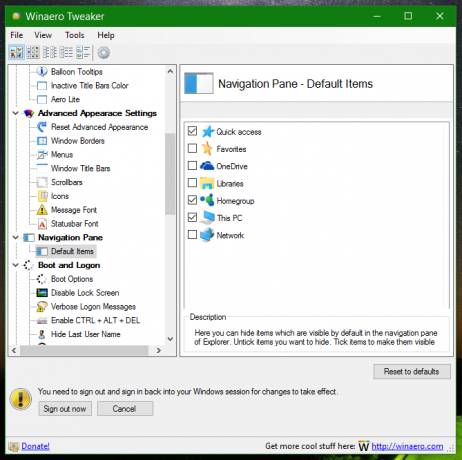
Запомнете статията Как да добавите отново Предпочитани към навигационния панел на Windows 10 Explorer? Днес ще използваме абсолютно същия метод за добавяне на скорошни папки и скорошни елементи към навигационния екран. Те ще се появят като отделни елементи в лявата област на File Explorer.
За да избегна редактирането на системния регистър, подготвих готови за използване файлове в системния регистър, които можете да изтеглите и приложите.
Изтеглете файлове от системния регистър
В ZIP архива, който сте изтеглили, ще намерите някои *.reg файлове: Add Recent Folders.reg, Add Recent Items.reg и Restore Defaults.reg. Щракнете двукратно върху желания файл, за да направите промените, и след това отворете отново прозорците на File Explorer. Има папка, наречена "64-bit". Ако използвате 64-битов Windows 10, тогава трябва допълнително да обедините съответните файлове от тази подпапка.
Ако предпочитате да правите всичко ръчно, направете следното:
Първо се обърнете към нашия редактор на системния регистър ръководство. Ето как ръчно правите промените в системния регистър:
Добавете скорошни папки към навигационния екран на File Explorer в Windows 10
Редактор на системния регистър на Windows, версия 5.00 [HKEY_CURRENT_USER\SOFTWARE\Classes\CLSID\{22877a6d-37a1-461a-91b0-dbda5aaebc99}] @="Последни места" "Система. IsPinnedToNameSpaceTree"=dword: 00000001. "SortOrderIndex"=dword: 00000004 [HKEY_CURRENT_USER\SOFTWARE\Classes\CLSID\{22877a6d-37a1-461a-91b0-dbda5aaebc99}\ShellFolder] "Атрибути"=dword: 30040000 [HKEY_CURRENT_USER\SOFTWARE\Microsoft\Windows\CurrentVersion\Explorer\Desktop\NameSpace\{22877a6d-37a1-461a-91b0-dbda59}ae] @="Последни места" [HKEY_CURRENT_USER\SOFTWARE\Microsoft\Windows\CurrentVersion\Explorer\HideDesktopIcons\NewStartPanel] "{22877a6d-37a1-461a-91b0-dbda5aaebc99}"=dword: 00000001.
Добавете скорошни елементи към навигационния екран на File Explorer в Windows 10
Редактор на системния регистър на Windows версия 5.00 [HKEY_CURRENT_USER\SOFTWARE\Classes\CLSID\{4564b25e-30cd-4787-82ba-39e73a750b14}] @="Последни елементи" "Система. IsPinnedToNameSpaceTree"=dword: 00000001. "SortOrderIndex"=dword: 00000004 [HKEY_CURRENT_USER\SOFTWARE\Classes\CLSID\{4564b25e-30cd-4787-82ba-39e73a750b14}\ShellFolder] "Атрибути"=dword: 30040000 [HKEY_CURRENT_USER\SOFTWARE\Microsoft\Windows\CurrentVersion\Explorer\Desktop\NameSpace\{4564b25e-30cd-4787-82ba-39b73a}750 @="Последни елементи" [HKEY_CURRENT_USER\SOFTWARE\Microsoft\Windows\CurrentVersion\Explorer\HideDesktopIcons\NewStartPanel] "{4564b25e-30cd-4787-82ba-39e73a750b14}"=dword: 00000001
Това е. Ти си готов!


