Добавете политика за неактивност на устройството към опциите за захранване в Windows 10
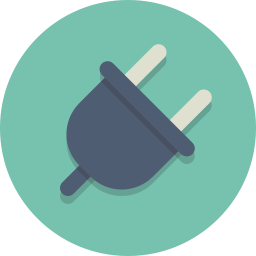
Как да добавите опцията за политика на неактивност на устройството към опциите за захранване в Windows 10
В Windows 10 можете да добавите опцията „Device Idle policy“ към аплета Power Options на класическия контролен панел. Той определя дали времето за изчакване на запазване или изчакване на производителност се използват за устройства, които са интегрирани с откриване на неактивен режим на диспечера на захранване на ядрото на Windows. Това е скрита опция, която не се вижда по подразбиране.
Опцията Политика за неактивност на устройството е наличен в Windows Vista със Service Pack 1 (SP1), Windows Server 2008 R2 и по-нови версии на Windows.
Можете да го добавите или премахнете от Power Options, като използвате настройка на системния регистър или powercfg. В тази статия ще премахнем и двата метода.
За да добавите политика за неактивност на устройството към опциите за захранване в Windows 10,
- Отворете ан повишен команден ред.
- Добавете Тип или копирайте и поставете следната команда:
powercfg -атрибути 4faab71a-92e5-4726-b531-224559672d19 -ATTRIB_HIDE. - В Правила за неактивност на устройството опцията вече е налична в Аплет за опции за захранване.
- За да отмените промяната, използвайте следната команда:
powercfg -атрибути 4faab71a-92e5-4726-b531-224559672d19 +ATTRIB_HIDE.
Ти си готов. Вижте следните екранни снимки.
Политиката за неактивност на устройството е скрита (по подразбиране).
Политиката за неактивност на устройството е добавена към опциите за захранване.
Като алтернатива можете да приложите настройка на системния регистър.
Добавете политика за неактивност на устройството към опциите за захранване в системния регистър
- Отворете редактора на системния регистър.
- Отидете до следния ключ:
HKEY_LOCAL_MACHINE\SYSTEM\CurrentControlSet\Control\Power\PowerSettings\4faab71a-92e5-4726-b531-224559672d19
Съвет: Можете достъп до всеки желан ключ на системния регистър с едно щракване.
- В десния прозорец променете Атрибути 32-битова DWORD стойност от 1 до 0. Вижте следната екранна снимка:
- След като направите тези промени, "Device Idle Policy" ще се появи в Опции за захранване.
Ти си готов!
Забележка: За да премахнете опцията, която сте добавили, задайте стойността на данните на Атрибути обратно на 0.
Съвет: можете отворете разширени настройки на план за захранване директно в Windows 10.
За да спестите времето си, можете да изтеглите тези готови за използване файлове на системния регистър:
Изтеглете файлове от системния регистър
Това е.

