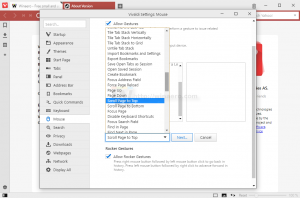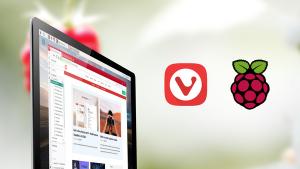Добавете персонализирани елементи към менюто за изпращане в Windows 10
Както можете вече знам, контекстното меню Изпращане на File Explorer в Windows 10 съдържа различни елементи по подразбиране, като Desktop, Bluetooth, Mail и така нататък. Може би сте забелязали, че някои приложения могат да разширят менюто Изпращане със свои собствени преки пътища. Например, Skype поставя иконата си в менюто Изпращане. Нека да видим как да поставите свои собствени персонализирани елементи като преки пътища за приложения и папки в менюто Изпращане, за да можете бързо да ги копирате или премествате в папката на местоназначението.
Реклама
Извън кутията Windows 10 не ви предлага специални инструменти за персонализиране на менюто Изпращане. Това обаче е просто папка във вашия профил. Можете да го отворите и да играете директно със съдържанието му.
Как да добавите персонализирани елементи към менюто Изпращане в Windows 10
Първо, трябва да отворим папката, където Send To съхранява своите елементи. Най-добрият начин да го направите е да използвате специалната команда за местоположение на обвивката.
- Натиснете Печеля + Р клавишите за бърз достъп заедно на клавиатурата, за да отворите диалоговия прозорец Изпълнение. Съвет: Вижте окончателният списък с всички клавишни комбинации на Windows с клавиши Win).
- Въведете следното в полето Run:
обвивка: sendto
 Текстът по-горе е команда на обвивката. Прочетете следните статии за подробности:
Текстът по-горе е команда на обвивката. Прочетете следните статии за подробности:- Списъкът с команди на обвивката в Windows 10
- CLSID (GUID) списък с местоположения на обвивката в Windows 10
- Натиснете Enter. Папката Изпращане ще се отвори във File Explorer.

Тук можете да копирате преки пътища за любимите си приложения, за да отворите файловете, които искате в тези приложения, без да променяте асоциациите на системни файлове.
Добавете програма към менюто Изпращане
Например, просто поставям пряк път към файла Notepad.exe в папката Изпращане, така че мога да отворя всеки обикновен текстов файл с Notepad, като щракна с десния бутон върху него и използвам менюто Изпращане. Това е много полезно.


Тук можете да създадете нов пряк път към приложение, което имате, или да го копирате директно от менюто "Старт".
За да добавите нов пряк път към приложението към менюто Изпращане,
- Щракнете с десния бутон върху празното място в прозореца на File Explorer и изберете Нов - пряк път в контекстното меню.

- В следващия диалогов прозорец въведете или поставете местоположението на изпълнимия файл на вашето приложение:

- Въведете полезно име за вашия нов пряк път.

- Щракнете върху Готово. Ще се появи в менюто Изпращане:

Като алтернатива можете да създадете пряк път с помощта на плъзгане и пускане.
- Отворете папката Изпращане във File Explorer.
- Отворете друг прозорец на File Explorer с целево приложение, което искате да поставите в менюто Изпращане.
- Натиснете и задръжте Alt и плъзнете изпълнимия файл, за да създадете пряк път.

Освен това можете да копирате преки пътища към най-използваните от вас папки там. След това можете да изпращате файлове в тези папки само с едно щракване.
Добавете персонализирана папка към менюто Изпращане
Последователността е същата като описаната по-горе.
- Щракнете с десния бутон върху празното място в прозореца на File Explorer и изберете Нов - пряк път в контекстното меню.
- В следващия диалогов прозорец въведете или поставете пътя до папката, която искате да добавите в менюто Изпращане.

- Наименувайте новия си пряк път с някакво полезно име.

 Отново можете да използвате плъзгане и пускане със задържан клавиш Alt, за да създадете нов пряк път към папката.
Отново можете да използвате плъзгане и пускане със задържан клавиш Alt, за да създадете нов пряк път към папката.
 Съвет: Този трик може да се използва за добавяне на Папка за бързо стартиране към менюто Изпращане.
Съвет: Този трик може да се използва за добавяне на Папка за бързо стартиране към менюто Изпращане.
Това е много приятен и естествен начин да увеличите производителността си във File Explorer. Това може да ви спести проблемите с навигацията в йерархиите на папките, за да поставите елемента.