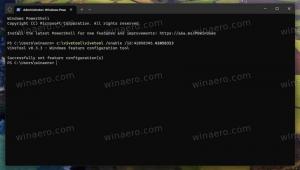Създаване на пряк път за хронология на файлове в Windows 10
Как да създадете пряк път за история на файлове в Windows 10
История на файловете ви позволява да създадете резервно копие на важните данни, съхранявани във вашите документи, снимки, музика, видеоклипове и папки на работния плот. За да спестите времето си, можете да създадете пряк път за хронология на файлове в Windows 10. Щракването върху него ще ви позволи да получите директен достъп до История на файловете.
Реклама
Windows 10 идва с вградена система за архивиране, наречена "История на файлове". Позволява на потребителя да създаде резервно копие на файлове, съхранявани на вашия компютър. Това ще предотврати загубата на данни в случай, че нещо се обърка. Има редица случаи на използване на тази функция. Например, може да ви помогне да прехвърлите вашите файлове от стар компютър на нов. Или можете да го използвате за архивиране на вашите файлове на външно сменяемо устройство. Функцията „История на файловете“ е въведена за първи път в Windows 8 и е подобрена в Windows 10. Позволява преглеждане и възстановяване на различни версии на файлове.
Историята на файловете изисква използване на файловата система NTFS. Историята на файловете разчита на функцията на дневника на NTFS за проследяване на промените във файловете. Ако дневникът съдържа записи за промени, File History включва автоматично актуализираните файлове в архива. Тази операция е много бърза.
История на файловете автоматично създава резервни версии на вашите данни по график към избрано от вас устройство да запишете в.
За да създадете пряк път за хронология на файлове в Windows 10,
- Отворете класиката Контролен панел.
- Отидете до Контролен панел\Система и сигурност.
- Кликнете върху История на файловете икона.

- Щракнете и задръжте левия бутон на мишката върху малката икона на File History в адресната лента и я плъзнете към работния плот.

- Voila, имате пряк път за хронология на файлове на работния плот.

Ти си готов.
Като алтернатива можете да създадете такъв пряк път ръчно. Ето как може да се направи.
Създайте ръчно пряк път за хронология на файлове
- Щракнете с десния бутон върху празното място на работния плот. Изберете Нов - Пряк път от контекстното меню (вижте екранната снимка).

- В целевото поле за пряк път въведете или копирайте и поставете следното:

control.exe /име Microsoft. FileHistory
- Тип История на файловете като името на прекия път на следващата страница. Всъщност можете да използвате всяко име, което искате. Щракнете върху бутона Готово, когато сте готови.

- Сега щракнете с десния бутон върху прекия път, който сте създали, и изберете Свойства.

- В раздела Пряк път можете да посочите нова икона, ако желаете. Подходяща икона е в
C:\Windows\System32\FileHistory.exeфайл.
- Щракнете върху OK, за да приложите иконата, след това щракнете върху OK, за да затворите диалоговия прозорец със свойства на пряк път.
Сега можете да преместите този пряк път на всяко удобно място, закачете го в лентата на задачите или в Старт,добавете към всички приложения или добавете към Бързо стартиране (вижте как да активирайте Бързо стартиране). Можете също задайте глобална бърза клавиша към вашия пряк път.
Свързани статии:
- Възстановяване на файлове от хронология на файлове в Windows 10
- Как да активирате хронологията на файловете в Windows 10
- Промяна на диск за хронология на файлове в Windows 10
- Променете колко дълго да съхранявате хронологията на файловете в Windows 10
- Изтрийте по-старите версии на хронологията на файловете в Windows 10
- Как да нулирате хронологията на файловете в Windows 10
- Променете колко често да запазвате хронологията на файловете в Windows 10
Това е.