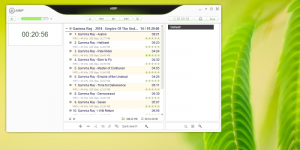Нулиране на лентата с инструменти за бърз достъп в Windows 10 File Explorer
Windows 10 има потребителски интерфейс на лентата във File Explorer с лента с инструменти за бърз достъп в горната част. Вчера видяхме как може да се персонализира с помощта на трикове, описани в статията Как да добавите всяка команда за лента към лентата с инструменти за бърз достъп в Windows 10. Да предположим, че някой ден, ако преинсталирате Windows 10 или се преместите на друг компютър с Windows 10, не бихте искали да загубите всичките си настройки и да започнете отначало. Днес бих искал да споделя как можете да нулирате бутоните на лентата с инструменти за бърз достъп и бързо да върнете вашите персонализации.
Ето как изглежда моята лента с инструменти за бърз достъп в Windows 10:
Преди да продължите, добре е да прочетете статията Архивиране на бутоните на лентата с инструменти за бърз достъп в Windows 10.
За да нулирате лентата с инструменти за бърз достъп в Windows 10, направете следното.
- Отвори Приложение за редактор на системния регистър.
- Затворете всички прозорци на File Explorer.
- Отидете до следния ключ на системния регистър.
HKEY_CURRENT_USER\Software\Microsoft\Windows\CurrentVersion\Explorer\Ribbon
Вижте как да отидете до ключ на системния регистър с едно щракване.
- Вдясно изтрийте извиканата стойност на низа QatItems.
Сега, отворете File Explorer. Лентата с инструменти за бърз достъп съдържа само бутони по подразбиране. Вижте следната екранна снимка.
За да спестите времето си, можете да приложите следната настройка на системния регистър:
Редактор на системния регистър на Windows, версия 5.00 [HKEY_CURRENT_USER\Software\Microsoft\Windows\CurrentVersion\Explorer\Ribbon] "QatItems"=-
Копирайте и поставете текста по-горе в нов документ на Notepad и го запазете като *.REG файл.
В Notepad натиснете Ctrl + С или изпълнете елемента File - Save в менюто. Това ще отвори диалоговия прозорец Запазване.
Там въведете или копирайте и поставете следното име "Reset Quick Access.reg", включително кавички. Двойните кавички са важни, за да се гарантира, че файлът ще получи разширението "*.reg", а не *.reg.txt. Можете да запишете файла на всяко желано място, например, можете да го поставите в папката на вашия работен плот.
Щракнете двукратно върху REG файла, който сте създали. Потвърдете подканата за UAC и щракнете върху Да, за да го обедините в системния регистър.
За да спестите времето си, можете да изтеглите следния готов за използване файл на системния регистър.
Изтеглете файлове от системния регистър
Това е.