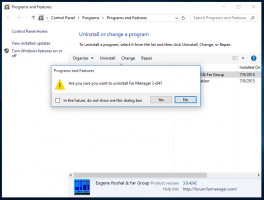Как да нулирате Spotlight в Windows 10
Windows 10 разполага с функцията Spotlight, която ви позволява да имате произволно изображение на заключения екран всеки път, когато го видите. Той изтегля красиви изображения от интернет и ги показва на вашия заключен екран. Така че всеки път, когато стартирате или заключите Windows 10, ще видите ново прекрасно изображение. Изображенията са спиращи дъха красиви. Ако Spotlight е заседнал вместо вас и не промени изображението, трябва да опитате да го нулирате. Ето как.
В Windows 10 Spotlight е универсално приложение (UWP), което е дълбоко интегрирано с операционната система. Той е отговорен за слайдшоуто на изображения, което виждате на заключения екран, когато Spotlight е активиран. Както всяко друго модерно приложение, то може да се управлява с PowerShell. Можете също да го нулирате с помощта на специална команда PowerShell. В тази статия ще видим как да го нулирате и да изчистите настройките и кеша му.
За да нулирате Spotlight в Windows 10, направете следното.
Преди да нулирате Spotlight, изключете го и изберете статична картина за фона на заключения екран. Може да искате първо да прочетете следната статия:
Промяна на фона на заключения екран в Windows 10.- Отвори Настройки.
- Отидете на Персонализиране -> Заключен екран.
- Под Фон вдясно изберете Картина.
Сега отворете нов прозорец на командния ред и въведете или копирайте и поставете следната команда:
del /f /s /q /a "%userprofile%\AppData\Local\Packages\Microsoft. Windows. ContentDeliveryManager_cw5n1h2txyewy\LocalState\Assets"
След това въведете или копирайте и поставете следната команда:
del /f /s /q /a "%userprofile%\AppData\Local\Packages\Microsoft. Windows. ContentDeliveryManager_cw5n1h2txyewy\Settings"
Сега, отворете PowerShell.
Копирайте и поставете или въведете следната команда, която да изпълните в конзолата PowerShell.
$manifest = (Get-AppxPackage *ContentDeliveryManager*).InstallLocation + '\AppxManifest.xml'; Add-AppxPackage -DisableDevelopmentMode -Регистрирайте $manifest
За да спестите времето си, можете да създадете пакетен файл със следното съдържание:
del /f /s /q /a "%userprofile%\AppData\Local\Packages\Microsoft. Windows. ContentDeliveryManager_cw5n1h2txyewy\LocalState\Assets" del /f /s /q /a "%userprofile%\AppData\Local\Packages\Microsoft. Windows. ContentDeliveryManager_cw5n1h2txyewy\Settings" PowerShell -ExecutionPolicy Unrestricted -Command "& {$manifest = (Get-AppxPackage *ContentDeliveryManager*).InstallLocation + '\AppxManifest.xml'; Add-AppxPackage -DisableDevelopmentMode -Register $manifest}"
Поставете текста по-горе в нов прозорец на Notepad и го запазете във файл с разширението ".bat".
Като алтернатива можете да изтеглите готовия за употреба пакетен файл от тук:
Изтеглете пакетен файл
Това е.