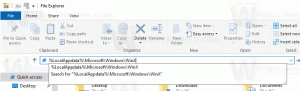Промяна на шаблона на папка в Windows 10
Как да промените шаблона за изглед за устройство, папка или библиотека в Windows 10
Ако използвате File Explorer, може би вече знаете, че той има приятна функция за персонализиране на настройката за изглед на всяка папка. В Windows 10 има пет шаблона на папки - Общи елементи, Документи, Картини, Музика и Видео. Това добавя повече гъвкавост за преглед на вашите лични данни. Ето как да промените шаблона на папка за папка, устройство или библиотека в Windows 10.
Потребителите на File Explorer може да забележат, че когато преглеждате папка, която съдържа файлове от определен тип, да кажем изображения, приложението показва списъка с файлове малко по-различно от другите папки, които вие имат. Добавя допълнителни колони, показва EXIF и визуализация на снимки, показва тагове за музикални файлове. Windows се опитва автоматично да оптимизира изгледа на файла, като използва един от петте шаблона.
- Общи елементи
- Документи
- Снимки
- Музика
- видеоклипове
Windows 10 може автоматично да открие кой точно шаблон да приложи към папка, като анализира съдържанието му. Ако папка включва различни типове файлове, тогава ще се използва шаблонът Общи елементи, освен ако по-голямата част от файловете в тази папка са от конкретния тип файл.
Можете да замените шаблона на папка по подразбиране, зададен от File Explorer автоматично, и да го промените за всяка папка ръчно. Ето как може да се направи.
За да промените шаблона на папка в Windows 10,
- Придвижете се до родителската папка (Този компютър за устройство), който съдържа подпапката, за която искате да промените шаблона.
- Щракнете с десния бутон върху папката, за която искате да промените шаблона, и изберете Имоти от контекстното меню.
- В диалоговия прозорец Свойства отидете на Персонализирайте раздел.
- Изберете шаблон в Оптимизирайте тази папка за падащ списък и щракнете върху OK.
- Ако желаете, можете също да приложите един и същ шаблон към всички подпапки, като активирате опцията Също така приложете този шаблон към всички подпапки.
Ти си готов! Шаблонът на папката вече е променен.
По същия начин можете да промените шаблона за изглед за библиотека.
Промяна на шаблон на папка за библиотека
- Отвори библиотеки папка.
- Щракнете с десния бутон върху библиотеката, за която искате да промените шаблона за изглед.
- Изберете Имоти от контекстното меню.
- Изберете желания шаблон за изглед под Оптимизирайте тази библиотека заи щракнете върху OK.
- Можете също да промените шаблона за изглед за отворена библиотека направо от лентата, като щракнете върху Инструменти за библиотека > Управление > Оптимизиране на библиотеката за > Име на шаблон.
Това е!
Свързани статии:
- Промяна на шаблона за изглед на папки за всички папки в Windows 10
- Настройки за изглед на папка за архивиране в Windows 10
- Промяна на група по и сортиране по изглед на папка в Windows 10
- Добавете раздела Персонализиране към папката на работния плот в Windows 10
- Как да промените иконата на папка в Windows 10
- Променете иконата на закрепена папка в бърз достъп в Windows 10
- Премахнете раздела за персонализиране от свойствата на файла в Windows 10
- Премахнете раздела за защита от свойствата на файла в Windows 10