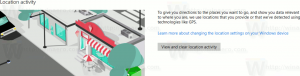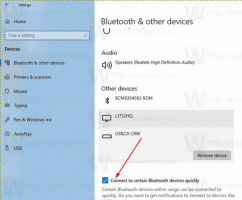Деактивирайте определени преки пътища на Winkey в Windows 10

В Windows 10 е възможно да деактивирате определени клавишни комбинации, които включват Печеля ключ. Ако имате сериозна причина да деактивирате такъв пряк път, да кажем да го пренастроите на някое приложение или скрипт, ето как може да се направи.
Windows 10 има редица предварително дефинирани бързи клавиши с Печеля ключ. Разгледахме ги по-рано в предишните ни статии.
Ето някои преки пътища, налични в Windows 10 от кутията:
Печеля + д - Минимизирайте всички прозорци. Виж каква е разликата между клавишните комбинации Win + D (Показване на работния плот) и Win + M (Минимизиране на всички) в Windows.
Печеля + Р - Отворете добрия стар диалогов прозорец Run. Това е най-бързият начин за достъп до него в Windows 10.
Печеля + Ctrl + д - създава нов виртуален работен плот.
Печеля + Раздел - управлявайте виртуални настолни компютри/отворете Task View. Вижте следната статия за повече подробности: Бързи клавиши за управление на виртуални настолни компютри в Windows 10 (Task View).
Печеля + А - Отворете Центъра за действие, за да видите известия от операционната система и приложенията. Можеш
деактивирайте тази клавишна комбинация и целия център за действие ако не го използвате.Печеля + К - Отворете прозореца Connect. Полезно е, когато трябва бързо да се свържете с някакво устройство.
Печеля + х - Отворете менюто за мощен потребител. Това меню има преки пътища към полезни административни инструменти и системни функции. Вижте повече подробности тук: Използвайте менюто Win+X, за да управлявате по-бързо задачи в Windows 10.
За пълната препратка към Winkey вижте тези статии:
- Краен списък с всички клавишни комбинации на Windows с клавиши Win
- 10 клавишни комбинации за Windows 10, които всеки трябва да знае
Ако желаете, можете да деактивирате една или няколко клавишни комбинации на Winkey, както следва.
- Отвори Редактор на регистъра.
- Отидете до следния ключ на системния регистър:
HKEY_CURRENT_USER\Software\Microsoft\Windows\CurrentVersion\Explorer\Advanced
Съвет: Можете достъп до всеки желан ключ на системния регистър с едно щракване.
- В десния прозорец трябва да създадете нова стойност на низа с име Деактивирани бързи клавиши.
- Задайте стойностните му данни на знаците на клавишните комбинации, които искате да деактивирате. Ето няколко примера:
Задайте го на х за да деактивирате клавишната комбинация Win + X.
Задайте го на RX за да деактивирате бързите клавиши Win + X и Win + R.
И така нататък.
На екранната снимка по-долу деактивирах клавишната комбинация Win + E: - Рестартирайте Explorer или отписване и влезте обратно в потребителския си акаунт.
Това е. След като това бъде направено, горещите клавиши, които сте посочили, ще станат деактивирани и не се присвояват. Можете да ги използвате повторно в приложение на трета страна, което ви позволява да зададете глобални бързи клавиши.