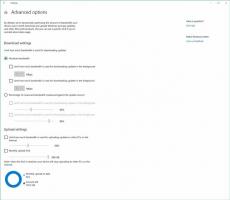Накарайте навигационния панел да се разшири, за да отвори папка в Windows 10
Екранът за навигация е специална област отляво на File Explorer, която показва папките и системните места като този компютър, мрежа, библиотеки и така нататък. Можете да го накарате да се разшири автоматично до отворената папка, така че да показва цялото дърво на директории.
Реклама
Потребителят няма право да персонализира навигационния панел, тъй като потребителският интерфейс няма необходимите опции, но това е възможно с хак. Вижте тази статия:
Добавете персонализирани папки или аплети на контролния панел към навигационния панел във File Explorer
По подразбиране екранът за навигация не се разширява автоматично до текущата отворена папка, когато преглеждате папки в десния прозорец. Ето няколко начина да промените това поведение.
За да разширите навигационния екран до отворената папка в Windows 10, направете следното.
- Отворете този компютър във File Explorer.
- Активирайте навигационния екран ако е необходимо.
- Щракнете с десния бутон върху празното място вляво, за да отворите контекстното меню.
- Активирайте опцията Разширете до текущата папка. Това ще активира цялото дърво на папките вляво. Вижте следната екранна снимка.

Ти си готов.
Има два алтернативни метода за активиране на посочените по-горе опции. Вместо контекстното меню можете да използвате потребителския интерфейс на лентата.
Накарайте навигационния панел да се разшири, за да отвори папка с помощта на лентата
- Отворете File Explorer.
- Отидете до Преглед раздел на лентата. В менюто на бутона „Екран за навигация“ ще намерите командите „Показване на всички папки“ и „Разгъване до отваряне на папка“, както е показано по-долу.

Ти си готов.
Като алтернатива, същите опции могат да бъдат активирани чрез диалоговия прозорец за опции на File Explorer.
Използване на опции на File Explorer
- Отворете File Explorer.
- Отидете до Преглед раздел на лентата.
- Кликнете върху Настроики бутонът е в раздела Изглед на лентата.

- В раздела Изглед на прозореца ще намерите съответните квадратчета за отметка. Вижте следната екранна снимка.

Забележка: Ако вие деактивира лентата, натиснете Alt+T на клавиатурата си, за да отворите менюто Инструменти и след това отворете Опции на File Explorer.
Направете навигационния панел да показва всички папки с настройка на системния регистър
И двете опции, споменати по-горе, могат да бъдат активирани или деактивирани с проста настройка на системния регистър. Ето как може да се направи.
- Отвори Приложение за редактор на системния регистър.
- Отидете на следния ключ на системния регистър.
HKEY_CURRENT_USER\SOFTWARE\Microsoft\Windows\CurrentVersion\Explorer\Advanced
Вижте как да отидете до ключ в системния регистър с едно щракване.
- За да накарате Explorer автоматично да се разшири до текущо отворената папка, създайте или променете 32-битовата стойност на DWORD "NavPaneExpandToCurrentFolder" и я задайте на 1. Данните за стойност 0 ще деактивират функцията.

- За да влязат в сила промените, извършени от настройката на системния регистър, трябва отписване и влезте във вашия потребителски акаунт.
Забележка: Дори и да сте работещ с 64-битов Windows все пак трябва да създадете 32-битова стойност на DWORD.
Това е.
Свързани статии.
- Добавете папка с потребителски профил към навигационния панел в Windows 10
- Как да деактивирате навигационния панел в Windows 10
- Добавяне на контекстно меню на навигационния панел в Windows 10
- Добавете персонализирани папки или аплети на контролния панел към навигационния панел във File Explorer
- Как да добавите скорошни папки и скорошни елементи към навигационния екран в Windows 10
- Как да добавите отново Предпочитани към навигационния панел на Windows 10 Explorer
- Как да скриете сменяеми устройства от навигационния екран в Windows 10
- Активирайте библиотеки в навигационния панел на File Explorer в Windows 10