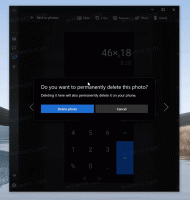Как да инсталирате Windows 11 без TPM 2.0
Ето как можете да инсталирате Windows 11 без TPM 2.0. Ако искате да го инсталирате на вашия компютър с помощта на официални или неофициални ISO, може да нямате късмет, ако компютърът ви не поддържа Trusted Platform Module 2.0 или TPM 2.0. Опит за инсталиране на Windows 11 на компютър без TPM 2.0 ще завърши със следната грешка: „Този компютър не може да работи с Windows 11. Компютърът трябва да поддържа TPM 2.0." За щастие е лесно да се заобиколи препъникамъкът. Тази статия ще ви покаже как да инсталирате Windows 11 на компютър, който не поддържа TPM 2.0.

Надстройте до Windows 11 на устройство без TPM 2.0
За да надстроите съществуваща настройка на Windows до Windows 11, можете да използвате или Windows Upgrade Assistant, или Windows Media Creation Tool, които Microsoft направено достъпно на 5 октомври 2021 г. Можете също да използвате официалното ISO изображение, като го монтирате и стартирате setup.exe приложение от ISO файла. Въпреки това, ако вашият хардуер не се поддържа, настройката ще спре.
Реклама
За да позволи на потребителите да инсталират Windows 11 на такива устройства на своя собствена отговорност, Microsoft позволява добавяне на специален ключ на системния регистър, който кара Windows 11 да игнорира процесора и TPM 2.0 изискване. По подразбиране се изисква поне TPM 1.2.
За да надстроите до Windows 11 на устройство без TPM 2.0, направете следното.
- В системата, която надграждате, отворете редактора на системния регистър, като натиснете Печеля + Р и влизане
regeditв диалоговия прозорец Изпълнение. - Придвижете се до следния клавиш:
HKEY_LOCAL_MACHINE\SYSTEM\Setup\MoSetup. АкоMoSetupпапката липсва, създайте я ръчно. - В десния прозорец създайте нова 32-битова стойност на DWORD с име
AllowUpgradesWithUnsupportedTPMOrCPU. - Щракнете двукратно върху
AllowUpgradesWithUnsupportedTPMOrCPUстойност и задайте неговите данни на 1.
- Сега инсталирайте Windows 11 върху вашия Windows 10 или друга версия на Windows, която сте инсталирали.
Инсталирайте Windows 11 от Windows Update без TPM 2.0
Ако се опитате да инсталирате Windows 11 на устройство без TPM 2.0 с помощта на приложението Настройки > Актуализация на Windows, това ще завърши с грешка в съвместимостта. ще ви покаже изискване за активиране на TPM 2.0.

За да инсталирате Windows 11, изтеглен от Windows Update, направете следното.
- Отворете File Explorer и се уверете показва скрити файлове и папки.
- Отидете до
C:\$WINDOWS.~BT\Sources\Pantherпътека. - Отвори Настройки на Windows чрез натискане Печеля + аз и отидете на Windows Update.
- Щракнете върху "Провери за обновлениябутон " и гледайте "Пантера" папка.
- Изтрий файловете
оценител.sdbиappreiserres.dllслед като се появят.
- След това Windows Update може да ви покаже грешка. Отхвърлете го, като щракнете върху "Опитайте отново" бутон.
- Инсталирайте най-новата версия на Windows 11 както обикновено.
Това трябва да позволи да се заобиколи прилагането на TPM 2.0 при получаване на нови компилации чрез Windows Update.
Инсталирайте Windows 11 без TPM 2.0
Имате нужда от инсталационен ISO на Windows 11, обикновен ISO за инсталиране на Windows 10, няколко команди в Command Prompt/PowerShell/Windows Terminal и инструмент за редактиране на ISO изображения като прословутия UltraISO.
За да инсталирате Windows 11 без TPM 2.0, направете следното.
1) Конвертирайте Windows 11 install.wim в install.esd
- Изтеглете ISO за инсталиране на Windows 11 (от вас зависи къде да го получите) и щракнете двукратно върху него във File Explorer, за да отворите съдържанието му.
- Отворете папката му Sources, намерете
install.wimфайл и го копирайте във всяка предпочитана папка.
- Сега стартирайте командния ред, PowerShell или Windows Terminal като администратор.
- Въведете следната команда:
dism /Get-WimInfo /WimFile: X:\Path\install.wim. СменетеX:\Пътс пътя до папката с предварително извлеченитеinstall.wimфайл. Например C:\Users\Taras\Desktop\install.wim. - След това намерете индексния номер на SKU, който искате да инсталирате. Например Windows Pro.

- Сега въведете следната команда:
dism /export-image /SourceImageFile:"X:\Path\install.wim" /SourceIndex: INDEX /DestinationImageFile:"X:\Path\install.esd" /Compress: възстановяване /CheckIntegrity. Заменете X:\Path с пътя към вашияinstall.wimиИНДЕКСс индексния номер за желаната SKU.
- Изчакайте Windows да завърши конвертирането на wim в esd.
- Демонтирайте (извадете) Windows 11 ISO.
2) Заменете install.esd в официалния Windows 10 ISO
- Отидете до официален уебсайт на Windows 10 и изтеглете инструмента за създаване на медия. Използването е за Изтеглете Windows 10 ISO за вашия компютър. Пропуснете тази стъпка, ако вече имате такава.
- Отворете изтегленото ISO изображение на Windows 10 в UltraISO.
- Изтрийте съществуващия файл sources\install.esd, който виждате в UltraISO.
- Плъзнете и пуснете
X:\Path\install.esdсте създали в прозореца UltraISO, за да го поставите вместо изтрития файл. - Щракнете върху Save или натиснете Ctrl + S в UltraISO, за да промените ISO изображението.
Сега имате нов Windows 11 ISO файл, готов за инсталиране на компютри без TPM 2.0. Инсталирайте го като обикновен Windows 10.
Променете ISO изображението, без да използвате UltraISO
Ако нямате приложението UltraISO, можете да използвате официалния инструмент на Microsoft oscdimg, която е част от Windows ADK. Ето как можете да го използвате, за да поставите файла install.esd с Windows 11 върху съществуващия файл на Windows 10 в ISO изображението.
- Щракнете двукратно върху вашия Windows 10 ISO, за да го монтирате и отворите.
- Копирайте всички файлове и папки в която и да е предпочитана папка на вашия компютър, да речем
c:\ISOFOLDER. - Копирайте вашия Windows 11
install.esdфайл, който сте създали и го поставете вc:\ISOFOLDER\sourcesдиректория. Коn потвърдете оригиналната подмяна на файл.
- Отворете командния ред и въведете
oscdimg -m -o -u2 -udfver102 - bootdata: 2#p0,e, bc:\ISOFOLDER\boot\etfsboot.com#pEF, e, bc:\ISOFOLDER\efi\Microsoft\boot\efisys.bin c:\ ISOFOLDER c:\ISOFOLDER\Windows11.iso.
Voila, вие Windows11.iso е в c:\ISOFOLDER готов за чиста инсталация!
Заобиколете изискването за TPM 2.0, без да преизграждате install.esd
Един от нашите читатели ми изпрати съвет, че вместо напълно да възстановя ISO образа, е достатъчно да го заменя appraiserres.dll със същия файл от Windows 10. Например по този начин.
- Отворете изображението на Windows 11 в UltraISO.
- Изтрийте appraiserres.dll.
- Щракнете двукратно върху ISO файла на Windows 10 в Explorer, за да отворите съдържанието му.
- Плъзнете
appraiserres.dllдо отдалеченото място в UltraISO. - Запазете ISO 11 на Windows.
Свършен!
Заменете appraiserres.dll в изображението на Windows 11 с oscdimg
- Щракнете двукратно върху ISO файла на Windows 11 във File Explorer.
- Копирайте цялото съдържание в папка c: \ ISOFOLDER.
- Щракнете двукратно върху ISO файла на Windows 10 във File Explorer.
- Вземете
appraiserres.dllфайл от Windows 10 и го копирайте със замяна вc:\ISOFOLDERпапка. - Създайте iso файла с командата
oscdimg -m -o -u2 -udfver102 - bootdata: 2#p0,e, bc:\ISOFOLDER\boot\etfsboot.com#pEF, e, bc:\ISOFOLDER\efi\Microsoft\boot\efisys.bin c:\ ISOFOLDER c:\ISOFOLDER\Windows11.iso
Заобиколете изискванията за TPM 2.0 и Secure Boot в системния регистър на програмата за настройка
Още един метод е да деактивирате проверките на TPM и Secure Boot непосредствено преди да инсталирате Windows 11, от неговата среда за предварително инсталиране.
Както може би вече знаете, съвременната версия на Windows зарежда минимална версия на ОС, по-рано известна като "MiniOS", сега позната като среда за предварителна инсталация на Windows. Той зарежда необходимия набор от драйвери и стартира основната програма за настройка на Windows.
Можете да промените неговия регистър, така че той да не извършва TPM и SB проверки. Ето как.
- Изтеглете и поставете този REG файл към вашия стартиращ носител с Windows 11 или на твърдия диск.
- Стартирайте компютъра си от този носител за стартиране и задайте езиковите предпочитания.

- На следващата страница изберете Инсталирай сега.

- На страницата с продуктовия ключ, стрress Shift + F10 за да отворите прозорец на командния ред.
- Тип
бележники натиснете Enter.
- Изберете Файл > Отвори и посочете "*.* всички файлове" за опцията за тип файл.

- Прегледайте REG файла, който сте изтеглили (tpmbypass.reg), щракнете с десния бутон върху него и изберете Обединяване.

- Вуала, Windows 11 ще бъде инсталиран.
Съдържанието на REG файла, ако сте любопитни.
Редактор на системния регистър на Windows версия 5.00
[HKEY_LOCAL_MACHINE\SYSTEM\Setup\LabConfig]
„BypassTPMCheck“=dword: 00000001
"BypassSecureBootCheck"=dword: 00000001
След като успешно инсталирате Windows 11, може да искате да промените браузъра си по подразбиране, кажете на Chrome. Този процес е малко сложен в най-новата ОС и може да бъде объркващ. Имаме специален урок за това как да променете браузъра по подразбиране в Windows 11.
Това е.