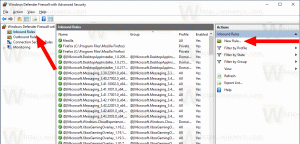Как да зададете настройки по подразбиране чрез приложение в Windows 10
Когато щракнете двукратно върху файл във File Explorer, той ще бъде отворен със свързано приложение. Приложенията могат да обработват не само файлове, но и различни мрежови протоколи като HTTP (вашият браузър по подразбиране), BitTorrent или манипулатори на протоколи като tg: (връзка в Telegram), xmmp: (Jabber връзки) или skype: за популярните VoIP приложение. Ето как да зададете настройки по подразбиране по приложение в Windows 10.
Реклама
Започвайки с Windows 10, Microsoft премести много класически опции от контролния панел в приложението Настройки. Персонализиране, мрежа настроики, Управление на потребителски акаунт и много други опции могат да бъдат намерени там. Класическият аплет за промяна на приложенията по подразбиране също е преобразуван в a страница в Настройки. Започвайки с Windows 10 build 16215, можете да зададете настройки по подразбиране за всяко приложение направо в Настройки. Виж как да намерите версията на Windows 10, която сте инсталирали.
За да зададете настройки по подразбиране по приложение в Windows 10, направете следното.
- Отворете Настройки.
- Отидете на Приложения - Приложения по подразбиране.

- От дясната страна на страницата с приложения по подразбиране превъртете надолу до връзката "Задайте настройки по подразбиране от приложение“ и щракнете върху него.

- На следващата страница щракнете върху името на приложението, чиито файлови асоциации по подразбиране искате да персонализирате. Например, ще променя асоциациите на файлове за приложението Photos.

- Бутонът Управление ще се появи под името на приложението.
 Щракнете върху него, за да отворите следната страница:
Щракнете върху него, за да отворите следната страница: Тук можете да видите всички типове файлове и асоциации на протоколи, за които приложението е по подразбиране.
Тук можете да видите всички типове файлове и асоциации на протоколи, за които приложението е по подразбиране. - Щракнете върху желаната асоциация, за да я промените.

Съвет: Използване File Explorer, можете да зададете ново приложение по подразбиране за избрания тип файл още по-бързо. Щракнете с десния бутон върху файла и изберете "Отваряне с..." в контекстното меню.

Там изберете елемента Изберете друго приложение.
В списъка с приложения изберете ново приложение за този тип файл и поставете отметка в квадратчето „Винаги използвайте това приложение за отваряне на файлове“.

Ако не можете да намерите необходимото приложение, щракнете върху връзката Още приложения. Това ще покаже още приложения, от които да избирате. Ако все още не виждате необходимото приложение, щракнете върху връзката „Потърсете друго приложение на този компютър“. Това ще отвори File Explorer, където можете да търсите приложение, с което да отворите файла.

Това е!