Как да преместите прозореца извън екрана обратно към екрана в Windows 10
Вероятно на всички ни се случва. Понякога дадено приложение стартира нормално, но главният му прозорец се появява извън екрана. Това често се случва с преносими приложения, когато ги стартирате от флаш устройство на дисплей с по-ниска разделителна способност на дисплея от предишния. Ето как да разрешите този проблем.
Реклама
Друг добър пример за ситуацията е компютър с няколко дисплея. Ако работите на лаптоп със свързан външен дисплей, лесно можете да забравите прозорец на външния дисплей и след това да го изключите. Въпреки че обикновено прозорецът трябва да се премести към основния ви дисплей, понякога остава извън екрана. Ето как да го върнете у дома.
За да преместите прозорец извън екрана обратно към екрана в Windows 10, направете следното.
- Натиснете и задръжте клавиша Shift и щракнете с десния бутон върху иконата на лентата на задачите на приложението.
- Изберете Ход в контекстното меню.
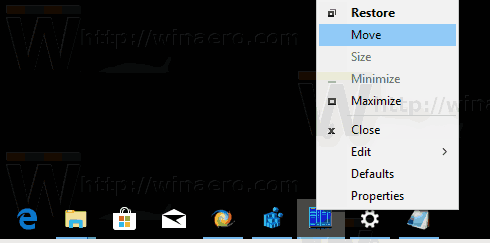
- Използвайте клавишите със стрелки наляво, надясно, нагоре и надолу на клавиатурата, за да преместите прозореца си. Когато преместите прозореца на желаната позиция, натиснете Enter.
Има алтернативен начин за постигане на същото. Това включва само клавиатурата. Може да го намерите по-бързо. Също така, това е единственият начин да преместите прозорец, когато няма бутон на лентата на задачите, напр. ако се появява само в системната област.
Преместване на прозорец извън екрана само с клавиатура
- Натиснете Alt + Раздел и изберете миниатюра на прозореца на приложението. Прозорецът на приложението ще стане активен, но все още не се вижда.

- Натиснете Alt + Космос , след което натиснете М. Това ще активира Ход опция на прозореца.
- Използвайте клавишите със стрелки наляво, надясно, нагоре и надолу, за да преместите прозореца си. Когато преместите прозореца на желаната позиция, натиснете Enter.
Съвет: Вижте как да настройте Alt+Tab, за да увеличите миниатюрите и да деактивирате предварителния преглед на aero peek на живо. Вижте също две тайни на диалоговия прозорец Alt + Tab в Windows 10, за които може да не сте наясно.
Това е.


