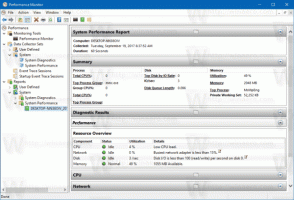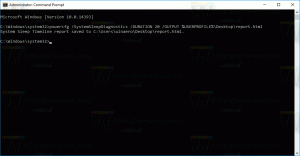Преместване на прозорец от един виртуален работен плот на друг в Windows 10
Как да преместите прозорец от един виртуален работен плот на друг в Windows 10
Windows 10 идва с полезна функция, наречена Task View. Позволява да имате виртуални настолни компютри, които потребителят може да използва за организиране на приложения и отваряне на прозорци. Възможно е да премествате прозорци между виртуални настолни компютри, за да ги подредите по полезен начин. В тази публикация ще прегледаме два метода, които можете да използвате, за да преместите отворен прозорец на приложение между вашите виртуални настолни компютри в Windows 10.
Windows 10 включва функцията за виртуални настолни компютри, известна още като Task View. За потребителите на Mac OS X или Linux тази функция не е зрелищна или вълнуваща, но за случайни потребители на компютри, които използват Windows само от вечността, това е стъпка напред. Възможността да имате множество настолни компютри съществува в Windows от Windows 2000 на ниво API. Няколко приложения на трети страни са използвали тези API за предоставяне на виртуални настолни компютри, но Windows 10 направи тази функция достъпна извън кутията по полезен начин.
И накрая, Windows 10 получи опция за преименуване на виртуален работен плот.
Започвайки в Windows 10 сборка 18963. Преди тази актуализация виртуалните настолни компютри бяха просто наречени "Desktop 1", "Desktop 2" и т.н. И накрая, можете да им дадете смислени имена като "Office", "Browsers" и т.н. Виж
Преименувайте виртуален работен плот в Windows 10
Можете да превключвате между виртуални настолни компютри, като използвате потребителския интерфейс на Task View или с глобална клавишна комбинация (клавишна комбинация). Нека разгледаме тези методи.
За да преместите прозорец от един виртуален работен плот на друг в Windows 10,
- Щракнете върху бутона Преглед на задачите в лентата на задачите.
- като алтернатива, натиснете Win + Tab за да отворите изгледа на задачите.
- Създайте нов виртуален работен плот ако е необходимо.
- В изгледа на задачите задръжте курсора на мишката върху визуализацията на миниатюра на виртуален работен плот, от която искате да преместите прозорец. Ще видите визуализация на този работен плот.
- Щракнете върху визуализацията на миниатюра на прозореца на приложението и го плъзнете до желания (целеви) работен плот.
- Повторете процедурата за всички прозорци, които искате да преместите, и след това щракнете върху работния плот, към който искате да превключите.
Ти си готов.
Освен това можете да превключите към друг виртуален работен плот с команда от контекстното меню на прозореца.
Преместете прозорец от един виртуален работен плот на друг с помощта на контекстно меню
- Щракнете върху бутона Преглед на задачите в лентата на задачите.
- като алтернатива, натиснете Win + Tab за да отворите изгледа на задачите.
- Създайте нов виртуален работен плот ако е необходимо.
- Щракнете с десния бутон върху визуализация на миниатюра на прозорец, която искате да преместите на друг виртуален работен плот.
- Изберете Преместване 2 > „Име на работния плот“ и изберете желания работен плот от падащото меню.
Ти си готов!
Статии, представляващи интерес.
- Добавете нов виртуален работен плот в Windows 10
- Премахнете виртуалния работен плот в Windows 10
- Деактивирайте превключването на виртуален работен плот при задържане на мишката в изглед на задачите
- Създайте пряк път за изглед на задачи в Windows 10
- Добавяне на контекстно меню на изглед на задачи в Windows 10
- Как да направите прозорец видим на всички виртуални настолни компютри в Windows 10
- Бързи клавиши за управление на виртуални настолни компютри в Windows 10 (Task View)
- Task View е функция за виртуални настолни компютри в Windows 10