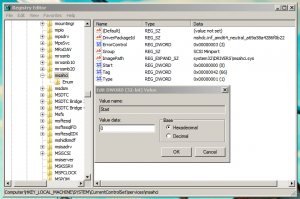Архивиране и възстановяване на настройките на Snip & Sketch в Windows 10
Започвайки с Windows 10 версия 1809, известна още като "Актуализация за октомври 2018 г.", Microsoft внедри нова опция - изрязване на екрана. Към Windows 10 е добавено ново приложение Snip & Sketch за бързо изрязване и споделяне на екранна снимка. В тази статия ще видим как да архивирате и възстановите настройките му. Това е много полезно, защото можете да ги възстановите, когато е необходимо, или да ги прехвърлите на друг компютър или потребителски акаунт.

С помощта на новия инструмент Screen Snip можете да заснемете правоъгълник, да изрежете зона в свободна форма или да направите заснемане на цял екран и да го копирате директно в клипборда. Веднага след като направите изрезка, вече ще получите известие, което ще отведе вас и вашия фрагмент до приложението Screen & Sketch, където можете да коментирате и споделяте. Екранните снимки могат да се отварят в приложението Screen & Sketch, което добавя допълнителни опции като цвят на мастилото и забавяне. Позволява добавяне на пояснения с писалка, докосване или мишка. Изображенията могат да се споделят с други приложения. Следната статия обхваща различни методи, които можете да използвате за стартиране на инструмента Screen Snip:
Реклама
Направете екранна снимка с Screen Snip в Windows 10
Накратко, можете да натиснете Печеля + Shift + С клавиши или използвайте специален бутон за бързо действие в панела на Центъра за действие.

Освен това, за удобство, можете да създадете специален бутон на лентата на задачите Screen Snip. Виж
Добавете изрезка на екрана към лентата на задачите в Windows 10
За да архивирате настройките на Snip & Sketch в Windows 10
- Затвори Изрязване и скица ап. Можеш прекратете го в настройките.
- Отвори File Explorer ап.
- Отидете в папката
%LocalAppData%\Packages\Microsoft. ScreenSketch_8wekyb3d8bbwe. Можете да поставите този ред в адресната лента на File Explorer и да натиснете клавиша Enter.
- Копирайте Настройки подпапка. Щракнете с десния бутон върху него и изберете копие от контекстното меню или натиснете клавишната последователност Ctrl + C, за да копирате папката.

- Поставете папката на безопасно място, където искате да я запазите като резервно копие.
Възстановете настройките на Snip и Sketch в Windows 10
- Затвори Изрязване и скица ап. Можеш прекратете го в настройките.
- Отвори File Explorer ап.
- Отидете до мястото, където съхранявате архивираната папка с настройки и я копирайте.
- Сега отворете папката
%LocalAppData%\Packages\Microsoft. ScreenSketch_8wekyb3d8bbwe. - Поставете тук копираната папка с настройки. Когато бъдете подканени, щракнете върху бутона Заменете файловете в местоназначението за да възстановите настройките.
Сега можете да стартирате приложението. Трябва да се появи с всичките ви предварително запазени настройки.
Забележка: Същият метод може да се използва за архивиране и възстановяване на опции за други приложения на Windows 10. Вижте статиите
- Архивиране и възстановяване на настройките на Sticky Notes в Windows 10
- Архивиране и възстановяване на лепкави бележки в Windows 10
- Архивиране и възстановяване на аларми и часовник в Windows 10
- Опции на приложението за архивиране и възстановяване на снимки в Windows 10
- Архивиране и възстановяване на музикалните настройки на Groove в Windows 10
- Архивиране и възстановяване на настройките на приложението за времето в Windows 10