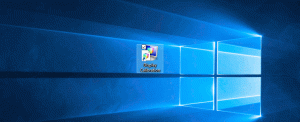Добавете устройства и принтери към този компютър в Windows 10
Устройства и принтери е специална системна папка, която показва важните устройства, свързани към вашия компютър, с фантастични икони. Тази папка е въведена за първи път в Windows 7. Windows 10 идва с тази папка в класическия контролен панел.
Реклама
Папката Devices and Printers предоставя полезен потребителски интерфейс за достъп и управление на вашите периферни устройства. Той показва разширени свойства на устройствата и е в състояние да изтегля реалистично изглеждащи изображения за принтери, камери, мишки и клавиатури. Той също така съдържа редица бързи действия в контекстното меню на устройство. Той също така замества класическата папка Printer.
За бърз достъп до тази полезна папка може да искате да я добавите към този компютър. Той ще се появи под Дискове и устройства или под Папки, в зависимост от това, от което се нуждаете. Ти трябва да влезте като администратор преди да продължите.

Как да добавяте устройства и принтери към този компютър в Windows 10
Първо, нека видим как да накараме папката да се показва под Дискове и устройства.
За да добавите устройства и принтери към този компютър в Windows 10, направете следното.
- Отвори Приложение за редактор на системния регистър.
- Отидете на следния ключ на системния регистър.
HKEY_LOCAL_MACHINE\SOFTWARE\Microsoft\Windows\CurrentVersion\Explorer\MyComputer\NameSpace
Вижте как да отидете до ключ в системния регистър с едно щракване.

- Създайте нов подключ с име {A8A91A66-3A7D-4424-8D24-04E180695C7A} под клавиша NameSpace.


- Ако вие сте работещ с 64-битов Windows, повторете същата стъпка под ключа
HKEY_LOCAL_MACHINE\SOFTWARE\Wow6432Node\Microsoft\Windows\CurrentVersion\Explorer\MyComputer\NameSpace
- За да влязат в сила промените, извършени от настройката на системния регистър, трябва отписване и влезте във вашия потребителски акаунт.
Преди:
След:
За да спестите времето си, можете да използвате следните готови за използване файлове на системния регистър:
Изтеглете файлове от системния регистър
Включена е настройката за отмяна.
Добавете устройства и принтери към този компютър в папки
За да добавите устройства и принтери към този компютър в Windows 10 под Папки, направете следното.
- Изтегли Winaero Tweaker.
- Стартирайте приложението и отидете на File Explorer - Персонализиране на папките на този компютър. Изглежда по следния начин.

- Щракнете върху бутона Добавете местоположение на Shell.
- В следващия диалогов прозорец потърсете елемента Устройства и принтери в списъка. Изберете го и щракнете върху Добавете бутон.

Резултатът ще бъде както следва:
Това е.