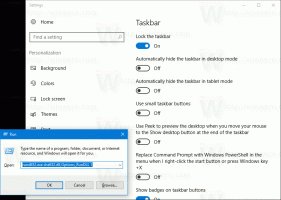Добавете скриване на избраните елементи към контекстното меню в Windows 10
Можете да добавите Скриване на избрани елементи към контекстното меню в Windows 10. След като направите това, ще можете да скриете вашите файлове от контекстното меню само с едно щракване. Това спестява много време в сравнение с отварянето на Properties и задаване на скрития атрибут, след което щракнете върху OK.
Реклама
В Windows 10 има няколко начина да направите файл или папка скрити. Те включват добрата стара конзолна команда "attrib", командата на лентата "Скриване на избраните елементи" в раздела Изглед и диалоговия прозорец за свойства на файла. За да видите инструкции стъпка по стъпка как можете да скриете файлове, вижте статията Как бързо да скриете и разкриете файлове в Windows 10.
Днес бих искал да споделя с вас урок как да добавите полезния глагол Скриване на избрани елементи към контекстното меню на файлове и папки във File Explorer в Windows 10. Това е най-бързият начин да скриете елементи. Ето как може да се направи.
Добавете скриване на избраните елементи към контекстното меню в Windows 10
Най-лесният начин да добавите команда за лента към контекстното меню е да използвате Winaero's Тунер за контекстно меню. Той има лесен за използване интерфейс и ще ви позволи да добавите всяка команда, която искате, към менюто с десния бутон. Командата се нарича "Скриване на избраните елементи". Вижте следната екранна снимка:
 Добавете го за елемента Папка и за елемента Всички файлове.
Добавете го за елемента Папка и за елемента Всички файлове.
Резултатът ще бъде както следва:

След като щракнете върху командата Скриване на избраните елементи, избраните файлове и папки ще бъдат скрити във File Explorer.
Ако предпочитате да го правите ръчно, като сами редактирате системния регистър, прочетете нататък.
Ето съдържанието на *.reg файла, който трябва да приложите.
Редактор на системния регистър на Windows версия 5.00 [HKEY_CLASSES_ROOT\*\shell\Windows. Скриване на избраното] "Описание"="@shell32.dll,-37575" "ExplorerCommandHandler"="{0947c622-f98a-48a5-9df7-60e5fe202e07}" "Икона"="imageres.dll,-5314" "MUIVerb"="@shell32.dll,-37574" [HKEY_CLASSES_ROOT\Folder\shell\Windows. Скриване на избраното] "Описание"="@shell32.dll,-37575" "ExplorerCommandHandler"="{0947c622-f98a-48a5-9df7-60e5fe202e07}" "Икона"="imageres.dll,-5314" "MUIVerb"="@shell32.dll,-37574"
Стартирайте Notepad. Копирайте и поставете текста по-горе в нов документ.
В Notepad натиснете Ctrl + С или изпълнете елемента File - Save в менюто. Това ще отвори диалоговия прозорец Запазване.
Там въведете или копирайте и поставете следното име „HideSelected.reg“, включително кавички. Двойните кавички са важни, за да се гарантира, че файлът ще получи разширението "*.reg", а не *.reg.txt. Можете да запишете файла на всяко желано място, например, можете да го поставите в папката на вашия работен плот.
Сега щракнете двукратно върху файла HideSelected.reg, който сте създали. Потвърдете подканата за UAC и щракнете върху Да, за да го обедините в системния регистър.


Командата ще се появи незабавно в контекстното меню.
За да ви спестя време, направих готови за използване файлове в системния регистър. Можете да ги изтеглите тук:
Изтеглете файлове от системния регистър
Файлът за отмяна е включен, така че можете напълно да избегнете ръчно редактиране на системния регистър.
Ако се интересувате да научите как работи настройката, вижте следната статия:
Как да добавите всяка команда за лента към менюто с десния бутон на мишката в Windows 10
Това е.