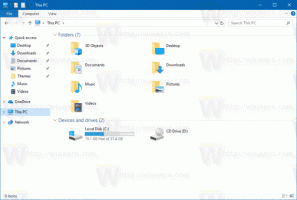Активирайте или деактивирайте клавишите за филтриране в Windows 10

Windows 10 наследява полезна функция от предишни версии на операционната система. Нарича се филтърни ключове. Това е опция за достъпност, която можете да използвате, за да контролирате честотата на повторение на клавиатурата и да игнорирате повтарящите се клавиши.
Когато клавишите за филтриране са активирани, това позволява регулиране на следните параметри.
- Бавни клавиши - Чувствителността на клавиатурата може да бъде проблем, особено ако натискате клавиши случайно. Бавните клавиши инструктират Windows да пренебрегва клавишите, които не са задържани за определен период от време.
- Повторете клавиши - Повечето клавиатури ви позволяват да повтаряте клавиш само като го задържите. Ако не можете да вдигнете пръстите си от клавиатурата достатъчно бързо, това може да доведе до неволно повтарящи се знаци. Клавишите за повторение ви позволяват да регулирате честотата на повторение или да я деактивирате напълно.
- Отскачащи ключове - Може да „отскачате“ клавиши, което води до двойни удари на същия клавиш или други подобни грешки. Bounce Keys инструктира Windows да игнорира неволно натискане на клавиши.
Има редица методи, които можете да използвате, за да активирате или деактивирате филтърни ключове в Windows 10. Нека ги прегледаме.
За да активирате клавишите за филтриране в Windows 10,
- Натиснете надолу и задръжте надясно Shift ключ за осем секунди.
- Ще чуете три кратки предупредителни тона, последвани от нарастващ тон.
- Следните настройки на филтърните клавиши по подразбиране (или последните запазени настройки) ще бъдат активирани:
- RepeatKeys: Включено, една секунда
- Бавни клавиши: Включено, една секунда
- BounceKeys: Изключено
- Потвърдете операцията и сте готови.
- Когато функцията за филтриращи клавиши е активирана, натиснете и задръжте десния клавиш Shift за 8 секунди, за да я деактивирате.
- Когато е деактивиран, ще се възпроизвежда звук с ниска честота.
Включете или изключете клавишите за филтриране в настройките
- Отвори Приложение за настройки.
- Отидете на Лесен достъп -> Клавиатура.
- Вдясно активирайте опцията Игнорирайте кратки или повтарящи се натискания на клавиши и променете честотата на повторение на клавиатурата да се включи Ключове за филтриране.
- Можете да персонализирате следните опции:
- Позволете на клавиша за бърз достъп да стартира клавишите за филтриране
- Покажете иконата на клавишите за филтриране в лентата на задачите
- Звуков сигнал, когато клавишите са натиснати или приети
- Разрешаване Bounce Keys, за да изчакате, преди да приемете допълнителни натискания на клавиши, когато натиснете същия клавиш повече от веднъжи задайте колко време вашият компютър изчаква, преди да приеме многократни натискания на клавиши (в секунди).
- Разрешаване Бавни клавиши, за да накарате компютъра ви да изчака, преди да приеме натискания на клавиши, и променете колко време вашият компютър изчаква, преди да приеме натискане на клавиш (в секунди).
- Разрешаване Повтаряне на клавиши за забавяне на повтарящите се натискания на клавиши, когато натиснете и задържите натискане на клавиш. Тук можете да конфигурирате опциите Изберете колко време вашият компютър да чака, преди да приеме първото повторно натискане на клавиш и Изберете колко време изчаква вашият компютър, преди да приеме последващи повтарящи се натискания на клавиши.
- И накрая, за да деактивирате Ключове за филтриране, изключете опцията Игнорирайте кратки или повтарящи се натискания на клавиши и променете честотата на повторение на клавиатурата.
Включете или изключете клавишите за филтриране в контролния панел
- Отворете класиката Контролен панел ап.
- Навигирайте до Контролен панел\Лесен достъп\Център за лесен достъп\Направете клавиатурата по-лесна за използване.
- Включи Ключове за филтриране под Улеснете въвеждането.
- За да персонализирате опциите за Ключове за филтриране, кликнете върху Настройте филтърни ключове връзка под Включете клавишите за филтриране. Това ще отвори следната страница.
- Променете необходимите опции, щракнете върху Приложи и OK.
Това е.
Интересни статии:
- Включете или изключете лепкавите клавиши в Windows 10
- Пуснете звук за Caps Lock и Num Lock в Windows 10
- Активирайте визуални сигнали за известия в Windows 10 (Sound Sentry)
- Активирайте клавишите за достъп с подчертаване за менютата в Windows 10
- Деактивирайте клавишната комбинация с висок контраст в Windows 10
- Как да активирате режима на висок контраст в Windows 10
- Промяна на дебелината на курсора в Windows 10
- Как да активирате проследяването на прозореца на Xmouse в Windows 10
- Всички начини за активиране на разказвача в Windows 10