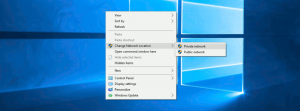Изтрийте и деинсталирайте шрифт в Windows 10
В тази статия ще прегледаме редица методи, които можете да използвате за деинсталиране (изтриване) на шрифт в Windows 10. Ако имате шрифт, който вече не използвате, и искате да го премахнете, ето как можете да го направите.
Windows 10 идва с шрифтове TrueType и шрифтове OpenType, инсталирани извън кутията. Те имат или TTF, или OTF разширения на файлове. Те поддържат мащабиране и изглеждат рязко на съвременните дисплеи. OpenType е по-модерният формат, който може да поддържа всеки скрипт за писане, има усъвършенствани функции за типографско "оформление", които предписват позициониране и подмяна на изобразени глифове.
Започвайки с build 17083, Windows 10 разполага с a специален раздел в приложението Настройки. Новият раздел, наречен просто "Шрифтове", може да бъде намерен под Персонализация.
Също така, може да сте запознати с класическия аплет на контролния панел на шрифтове, който бихте могли да използвате, за да видите шрифтовете, които са инсталирани в момента, или да инсталирате или деинсталирате шрифтове. Вместо класическия аплет, последните версии на Windows 10 предлагат страницата Fonts в Settings, която може да покаже по-нови възможности за шрифтове, като цветни шрифтове или променливи шрифтове. Опресняване на потребителския интерфейс на шрифтове, за да се покажат по-новите възможности, беше дълго време.
В Настройки, специална страница за настройки на шрифтове предоставя кратък преглед на всяко семейство шрифтове. Визуализациите използват различни интересни низове, които са избрани да съответстват на основните езици, за които е предназначено всяко семейство шрифтове, заедно с вашите собствени езикови настройки. И ако един шрифт има вградени многоцветни възможности, тогава визуализацията ще демонстрира това.
Има редица методи, които можете да използвате за да изтриете шрифт в Windows 10. Нека ги прегледаме.
За да деинсталирате и изтриете шрифт в Windows 10,
- Отвори Приложение за настройки.
- Навигирайте до Персонализиране > Шрифтове.
- Вдясно щракнете върху шрифт искаш да Премахване.
- Ако шрифтът се предлага с повече от едно лице на шрифта, изберете желания лице на шрифта. Вижте Забележка преди да продължите.
- Кликнете върху Деинсталиране бутон.
- Потвърдете операцията.
Забележка: Ако сте инсталирали шрифт от Магазина, премахването на който и да е от шрифтовите му лица ще изтрие всички шрифтове за шрифта, независимо кой шрифт сте избрали.
Като алтернатива можете да използвате класическия аплет Font в контролния панел.
Деинсталирайте и изтрийте шрифт в Windows 10 с контролния панел
- Отвори класическо приложение за контролен панел.
- Отидете на Контролен панел\Външен вид и персонализация\Шрифтове. Ще се появи следната папка:
- Избери шрифт искате да деинсталирате.
- Кликнете върху Изтрий бутон на лентата с инструменти или натиснете Изтрий ключ.
- Потвърдете операцията.
- Забележка: Ако деинсталирате шрифт, инсталиран за всички потребители, ще видите a Диалогов прозорец на UAC. Продължавам с Администратор идентификационни данни, ако бъдете подканени.
накрая, шрифтове, които сте инсталирали от Microsoft Store, може да бъде деинсталиран от Настройки > Приложения и функции.
Деинсталирайте шрифт, инсталиран от Microsoft Store
- Отвори Настройки.
- Отидете на Приложения > Приложения и функции.
- Отдясно намерете своя шрифт в списъка с приложения.
- В Деинсталиране бутонът ще се появи под името на шрифта. Кликнете върху него, за да премахнете шрифта.
- В следващия диалогов прозорец щракнете върху Деинсталиране бутон за потвърждение.
Това е.
Свързани статии:
- Как да възстановите кеша на шрифтове в Windows 10
- Променете настройките на шрифта ClearType в Windows 10
- Как да инсталирате шрифтове в Windows 10
- Как да инсталирате шрифтове от Microsoft Store в Windows 10
- Как да скриете шрифт в Windows 10
- Скриване на шрифт въз основа на езиковите настройки в Windows 10
- Възстановете настройките на шрифта по подразбиране в Windows 10