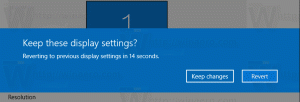Как да активирате спестяването на батерията в Windows 11
Има няколко начина да активирате функцията за пестене на батерията в Windows 11, които ще разгледаме в днешната публикация. Пестене на батерия е съществена част от управлението на захранването в лаптопи и таблети, базирани на Windows. Позволява ви да удължите живота на батерията, като деактивирате фоновите дейности, ограничавате известията и леко намалявате цялостната производителност.
Реклама
Имайте предвид обаче, че не можете да включите режима за запазване на батерията в Windows 11, когато устройството ви е включено. В такъв случай бутонът за пестене на батерията в Windows 11 изглежда неактивен. След като изключите източника на променливотоково захранване, ще можете да включите функцията за пестене на батерията.
Съвет: Можете да комбинирате Battery Saver с други опции, като напр Самолетен режим и със деактивиране на фонови приложения за да подобрите живота на батерията на вашето устройство.
Активирайте функцията за пестене на батерията в Windows 11
Има няколко начина да включите режима на пестене на батерията. Можете да използвате или Бързи настройки, приложението Настройки или дори да накарате ОС да го активира автоматично в зависимост от нивото на зареждане на батерията на устройството. Нека разгледаме подробно тези методи. Така че, за да активирате функцията за пестене на батерията в Windows 11, направете следното.
Използване на бързи настройки
- Натиснете Печеля + А за да отворите Бързи настройки падащо меню. Можете също да го отворите, като щракнете върху един от следните индикатори в областта за уведомяване: Мрежа, Сила на звука и Батерия.
- Щракнете върху Пестене на батерия бутон

- За да го деактивирате по-късно, просто повторете горната последователност. Щракването върху опцията за пестене на батерията втори път ще я деактивира.
Ако бутонът за запазване на батерията липсва в менюто за бързи настройки, трябва да го направите добавете го ръчно там. направете следното.
Добавете функцията за пестене на батерията към бързите настройки
- Отворете менюто за бързи настройки и щракнете върху бутон за редактиране с икона на молив.

- Щракнете върху Добавете, след което изберете Пестене на батерия от списъка с налични превключватели.

- Щракнете върху Свършен за да запазите промените.

Ти си готов. Отсега ще имате бутона за пестене на батерията в бързите настройки.
Менюто за бързи настройки ви позволява да включвате или изключвате функцията за запазване на батерията, без да я персонализирате. Като алтернатива можете да го активирате или деактивирате с помощта на настройките на Windows 11. Освен това приложението Настройки позволява промяна на допълнителни опции, свързани с захранването.
Включете режима за запазване на батерията в настройките
- Натиснете Печеля + аз за да отворите Приложение за настройки.
- Отидете на Система > Захранване и батерия.

- Превъртете надолу и намерете Батерия раздел.
- Щракнете върху иконата със стрелка надолу до Пестене на батерия.
- Щракнете върху Включете сега. Това действие активира незабавно икономия на батерията.

Автоматично активирайте функцията за запазване на батерията в Windows 11
Можете да настроите Windows 11 да активира автоматично запазване на батерията, след като батерията на вашия лаптоп или таблет достигне определен праг. По подразбиране Windows 11 включва функцията за пестене на батерията при 20% зареждане. Тъй като функцията за пестене на батерията ограничава активността на заден план и намалява производителността, някои потребители може да искат да намалят този праг или да деактивират напълно автоматичното запазване на батерията.
За да активирате автоматично спестяването на батерията в Windows 11, направете следното.
- Отворете настройките на Windows и отидете на Система > Захранване и батерия.

- Щракнете върху Пестене на батерия и намерете Включете автоматично запазването на батерията в опция.
- Изберете желаната стойност от падащ списък.

- Ако искате да деактивирате автоматичния режим за запазване на батерията в Windows 11, изберете „Никога“.
Деактивирайте спестяването на батерията в Windows 11
Ако искате да изключите спестяването на батерията в Windows 11, повторете някоя от стъпките по-горе. Натиснете Печеля + А, след което щракнете върху Икономия на батерията. Като алтернатива отворете настройките на Windows (Печеля + аз) и отидете на Система > Захранване и батерия. Под групата опции за пестене на батерията щракнете върху Изключи.
И накрая, тези, които често се сменят Пестене на батерия настройките в Windows 11 могат да създадат специален пряк път за достъп до неговите опции с едно щракване.
Създайте пряк път за пестене на батерията в Windows 11
- Щракнете с десния бутон върху празното място на работния плот и изберете Ново > Пряк път.

- В нов прозорец въведете
ms-настройки: пестене на батерия.
- Щракнете върху Напред, след което дайте на своя пряк път правилно име, например Настройки на батерията.

- Щракнете върху завършек за да запазите промените.
Ти си готов. Имайте предвид, че Windows 11 ще присвои иконата за настройки по подразбиране на вашия пряк път, но можете да го промените с помощта на менюто със свойства.
Това е. Сега знаете как да активирате или деактивирате функцията за пестене на батерията в Windows 11.